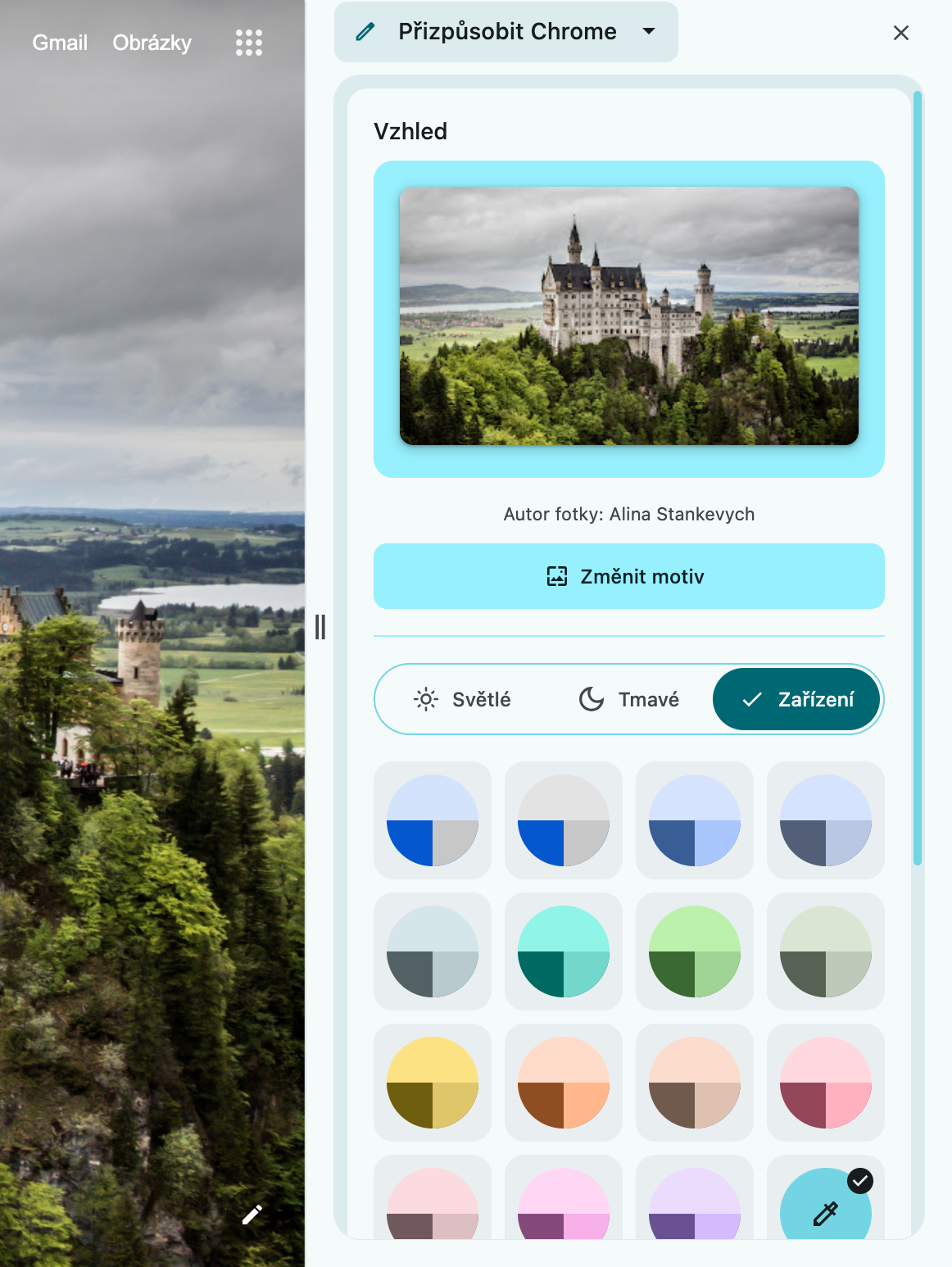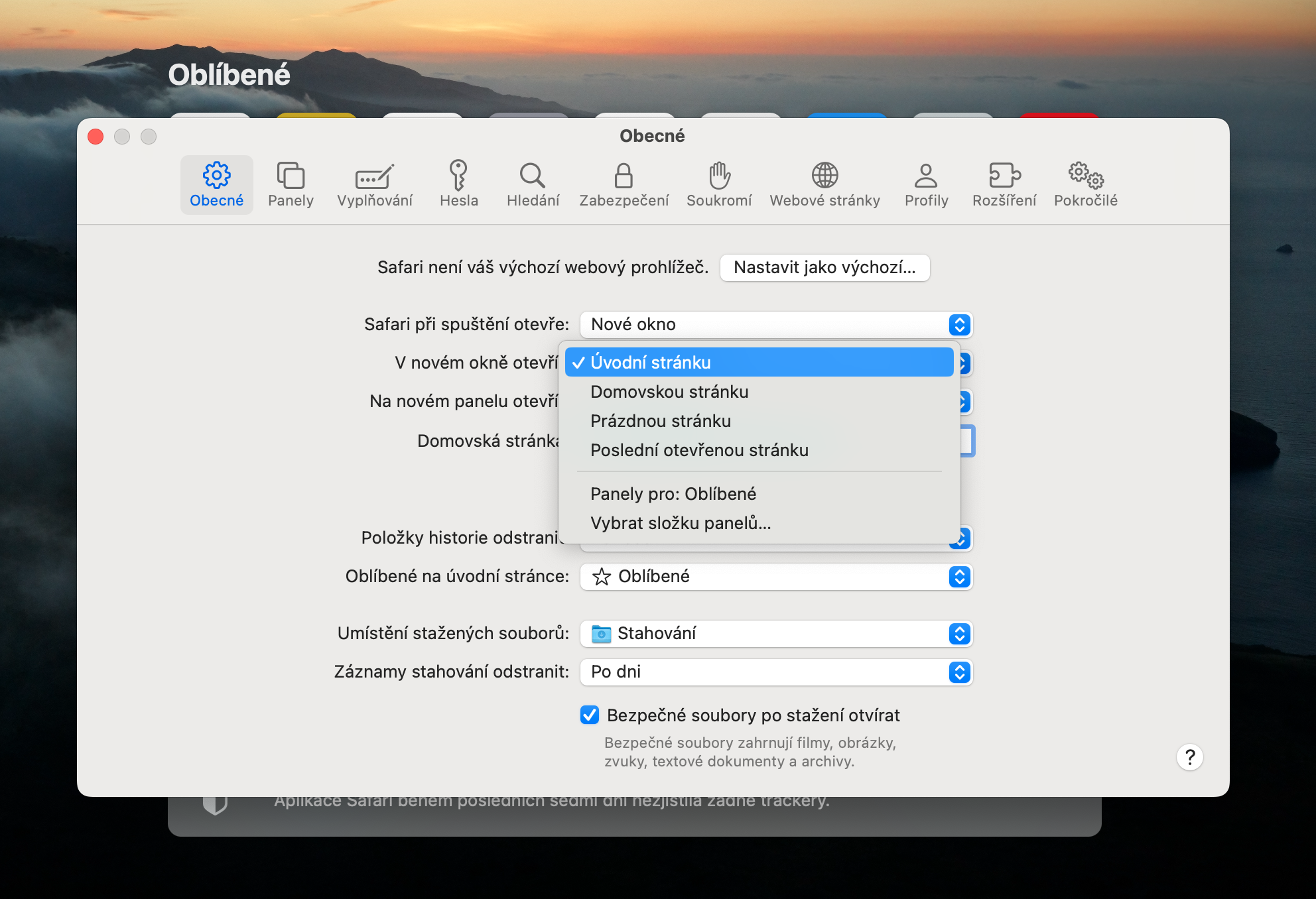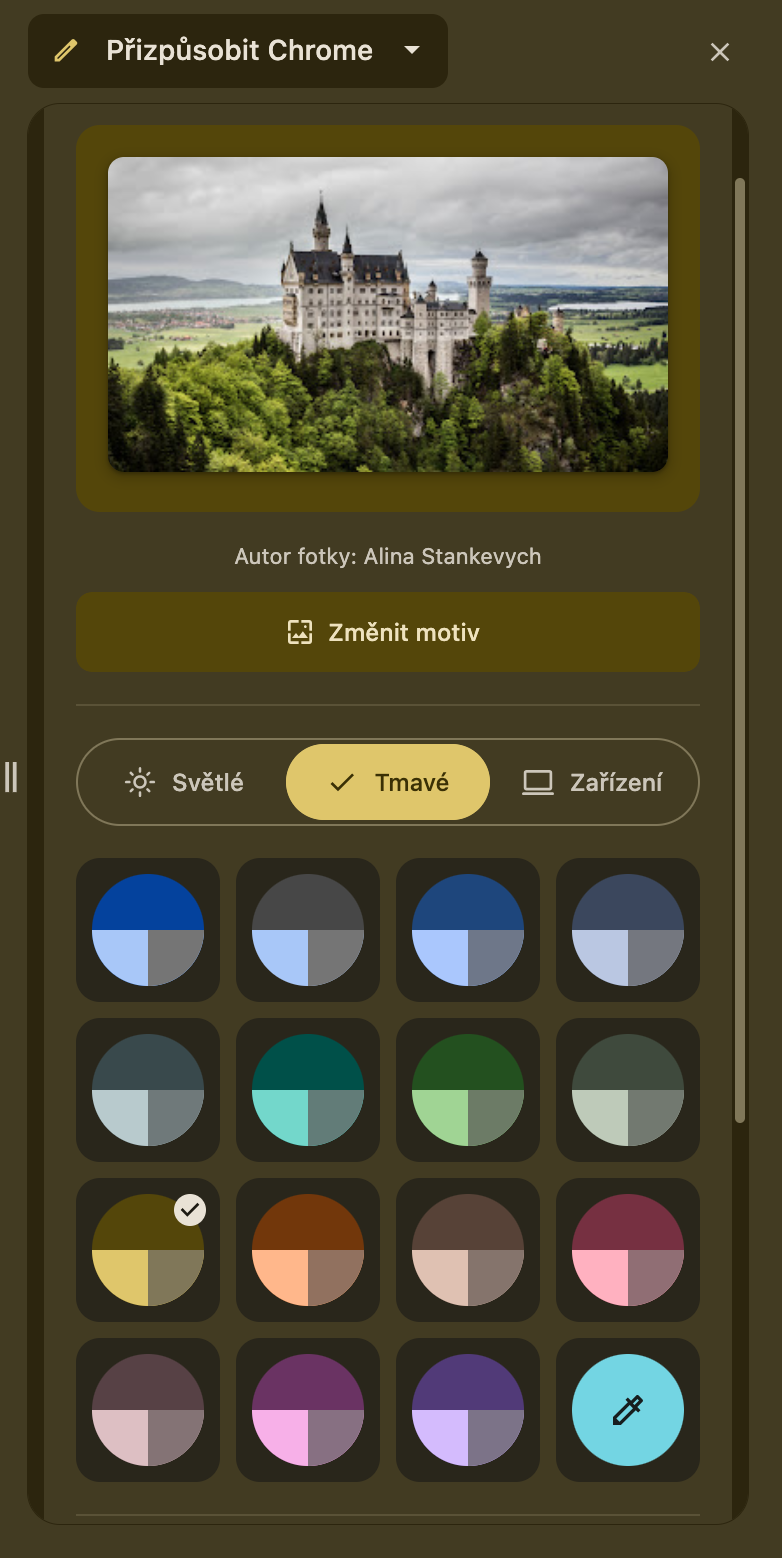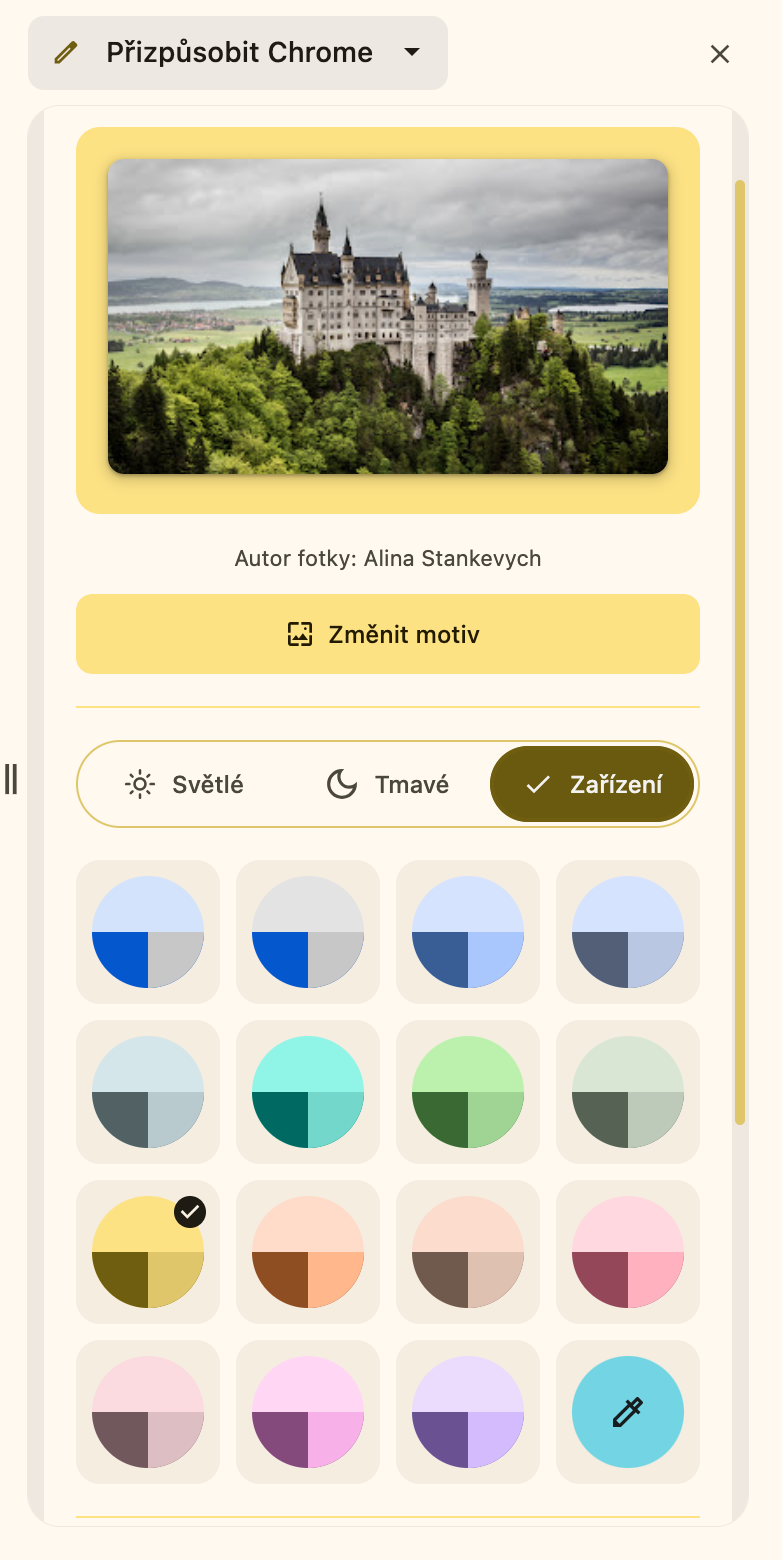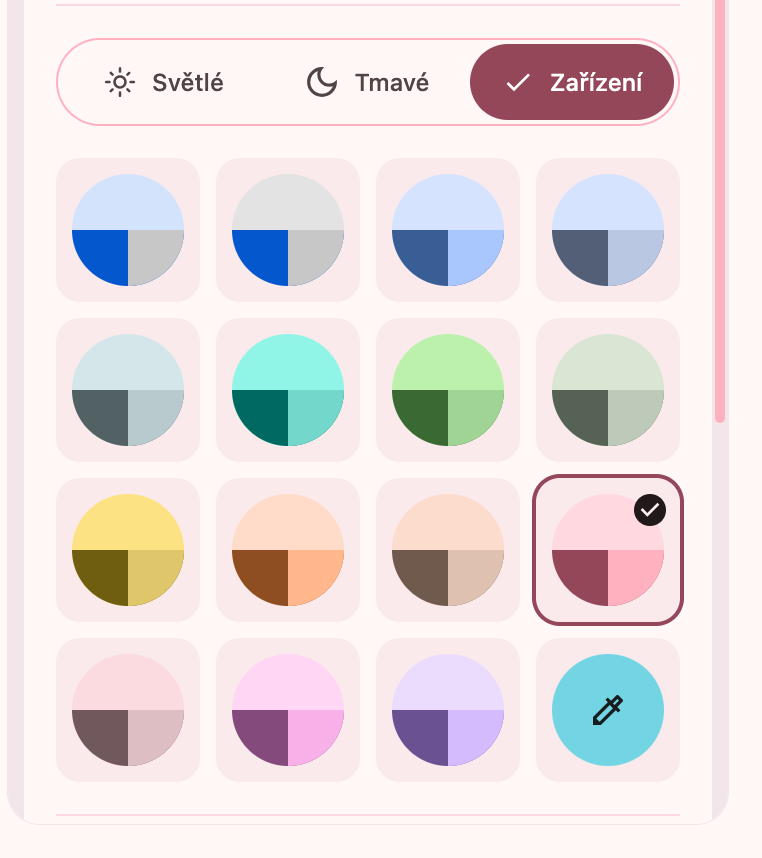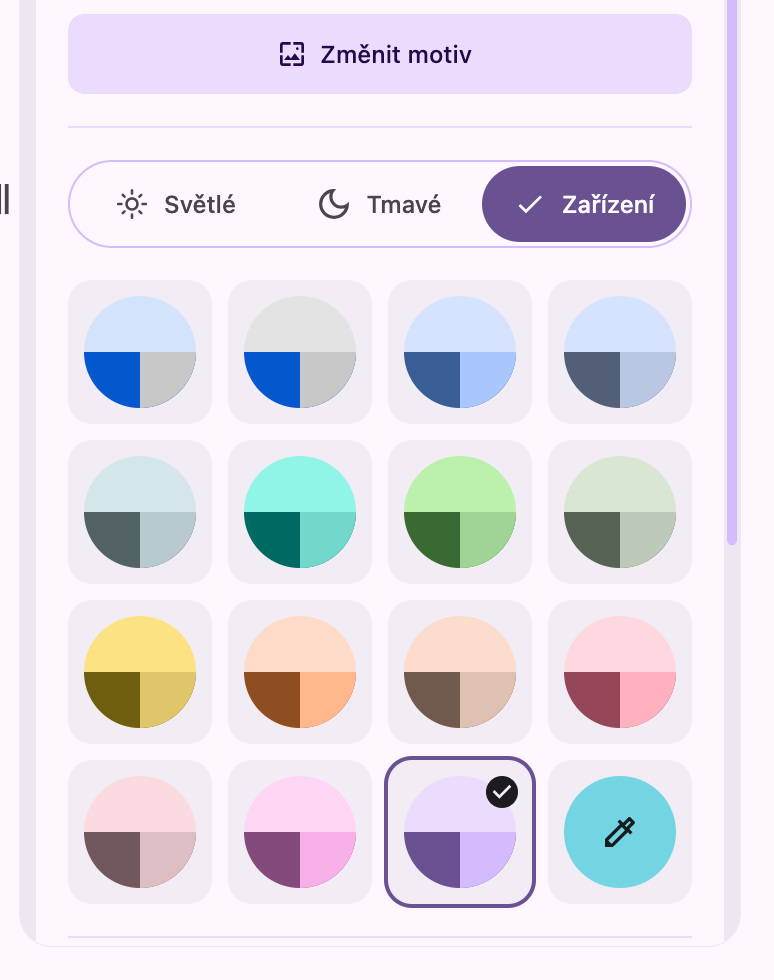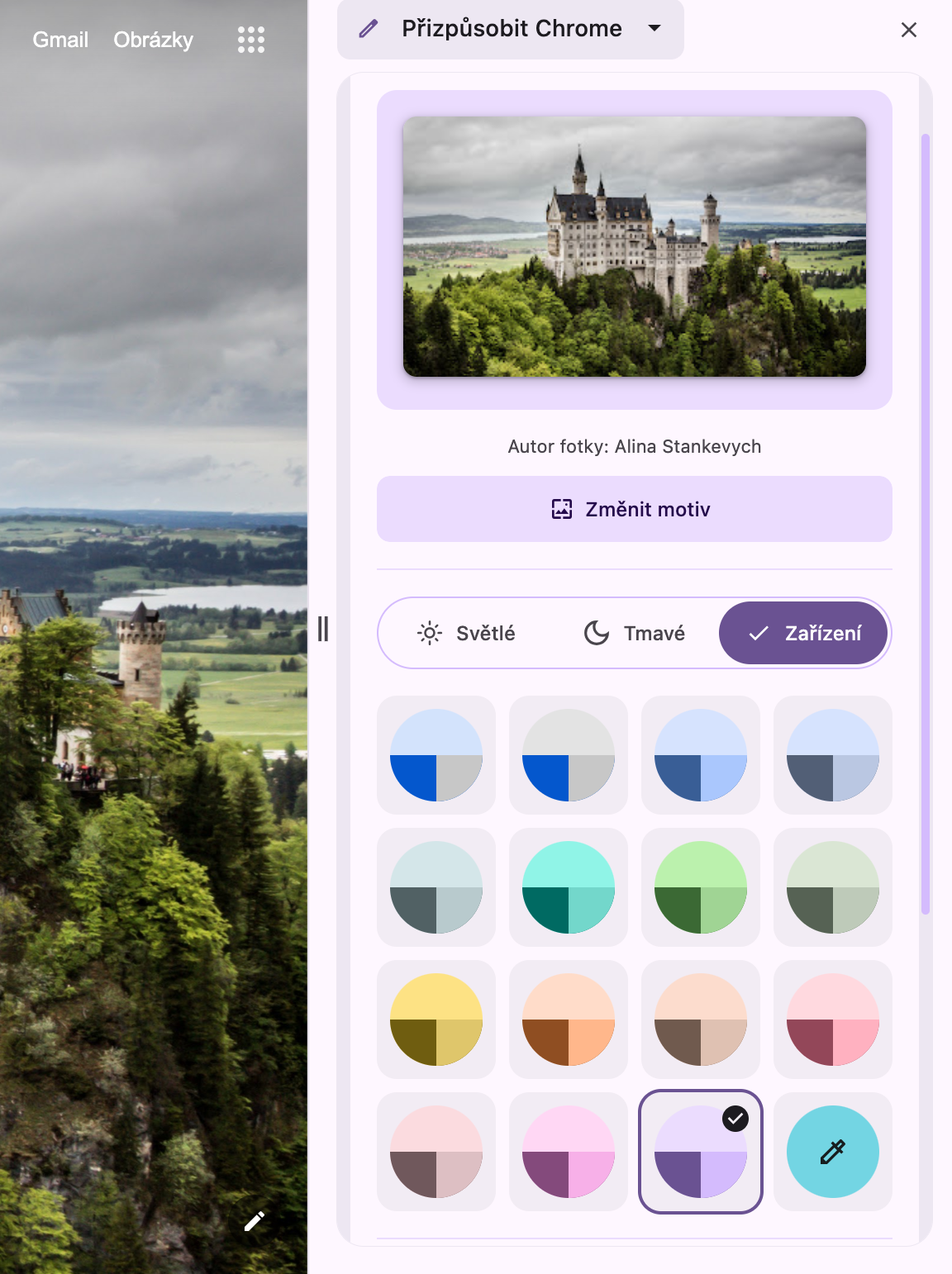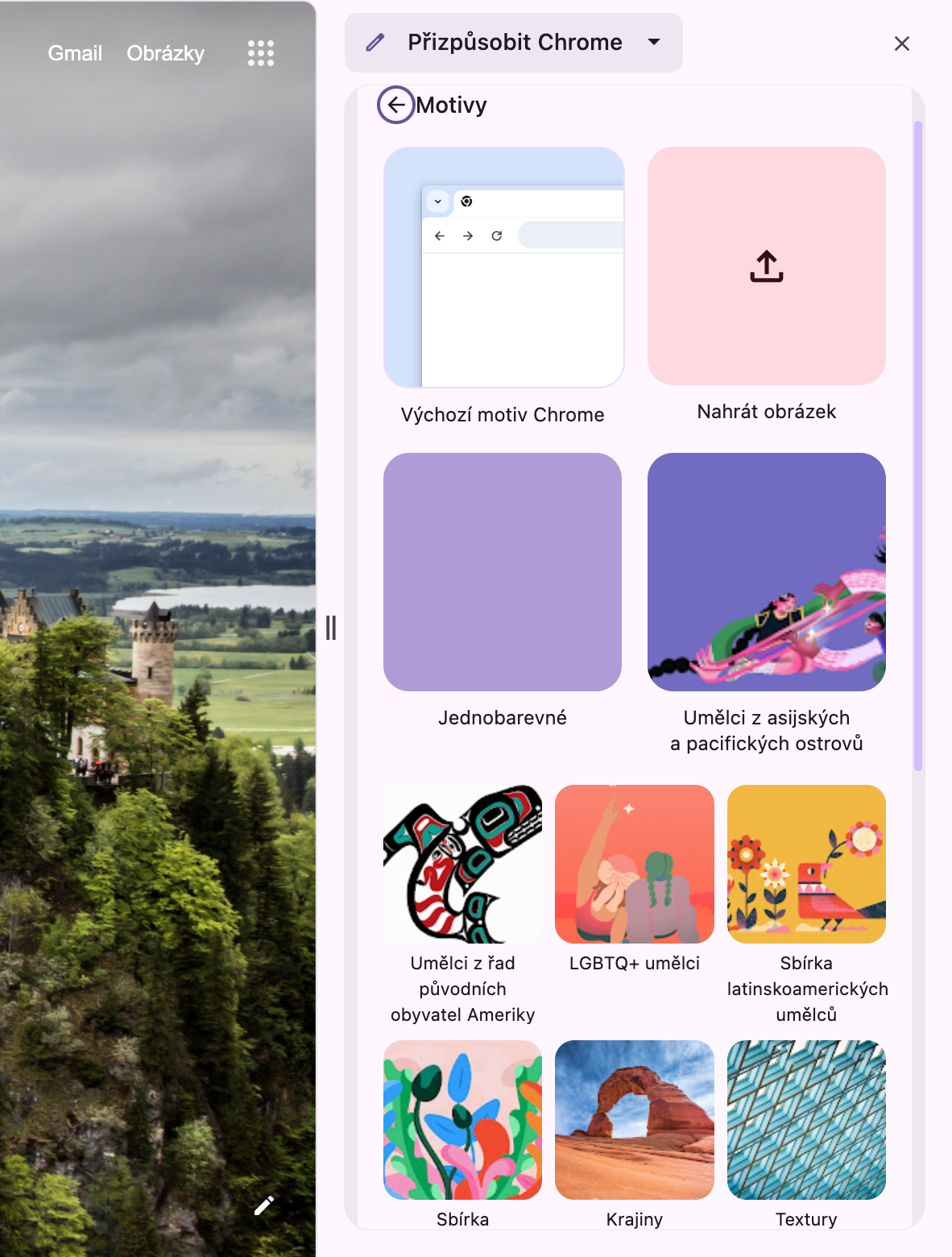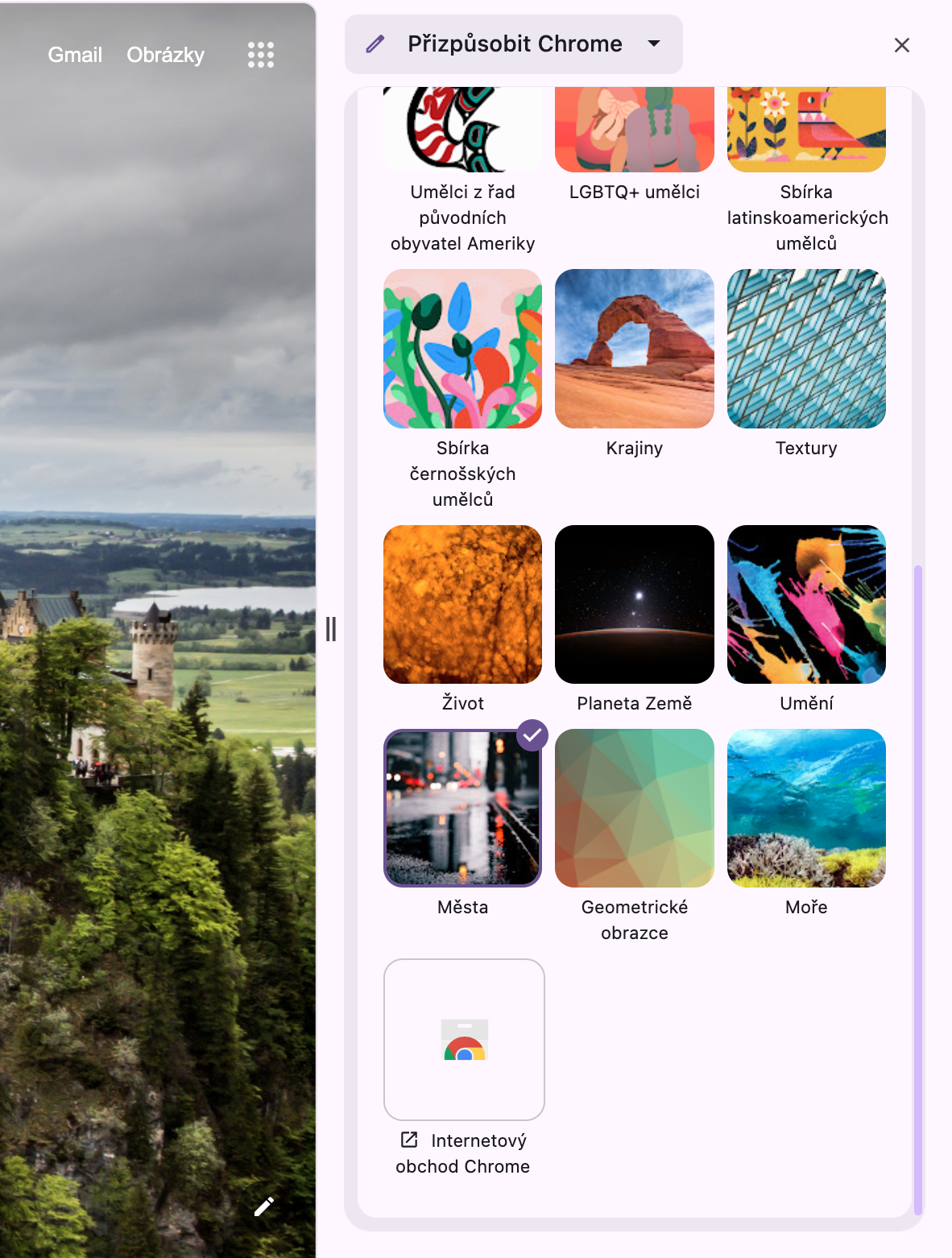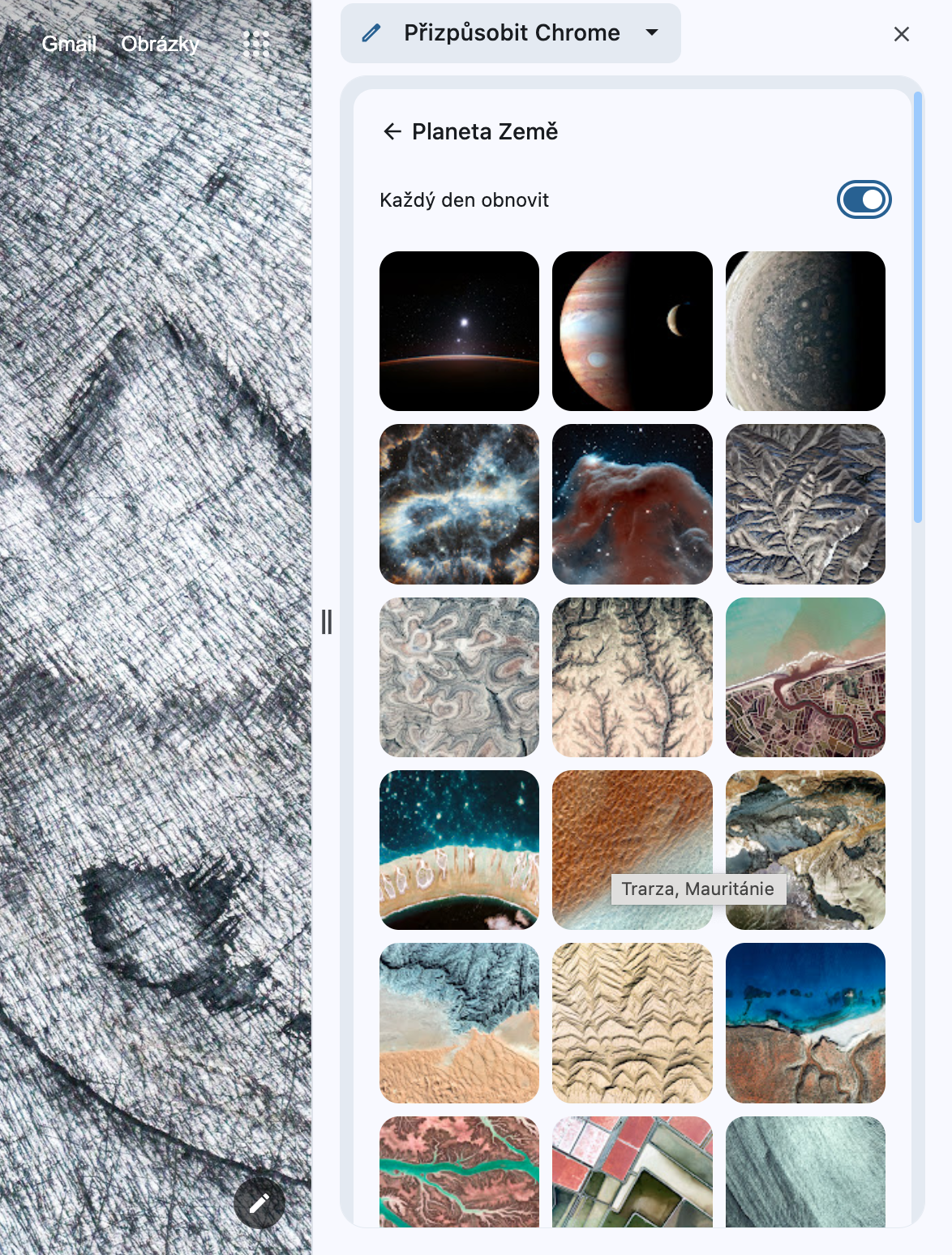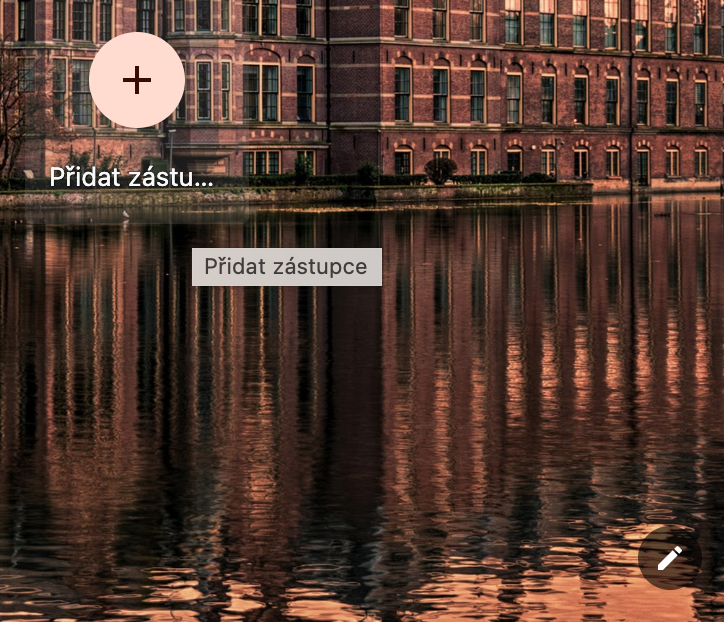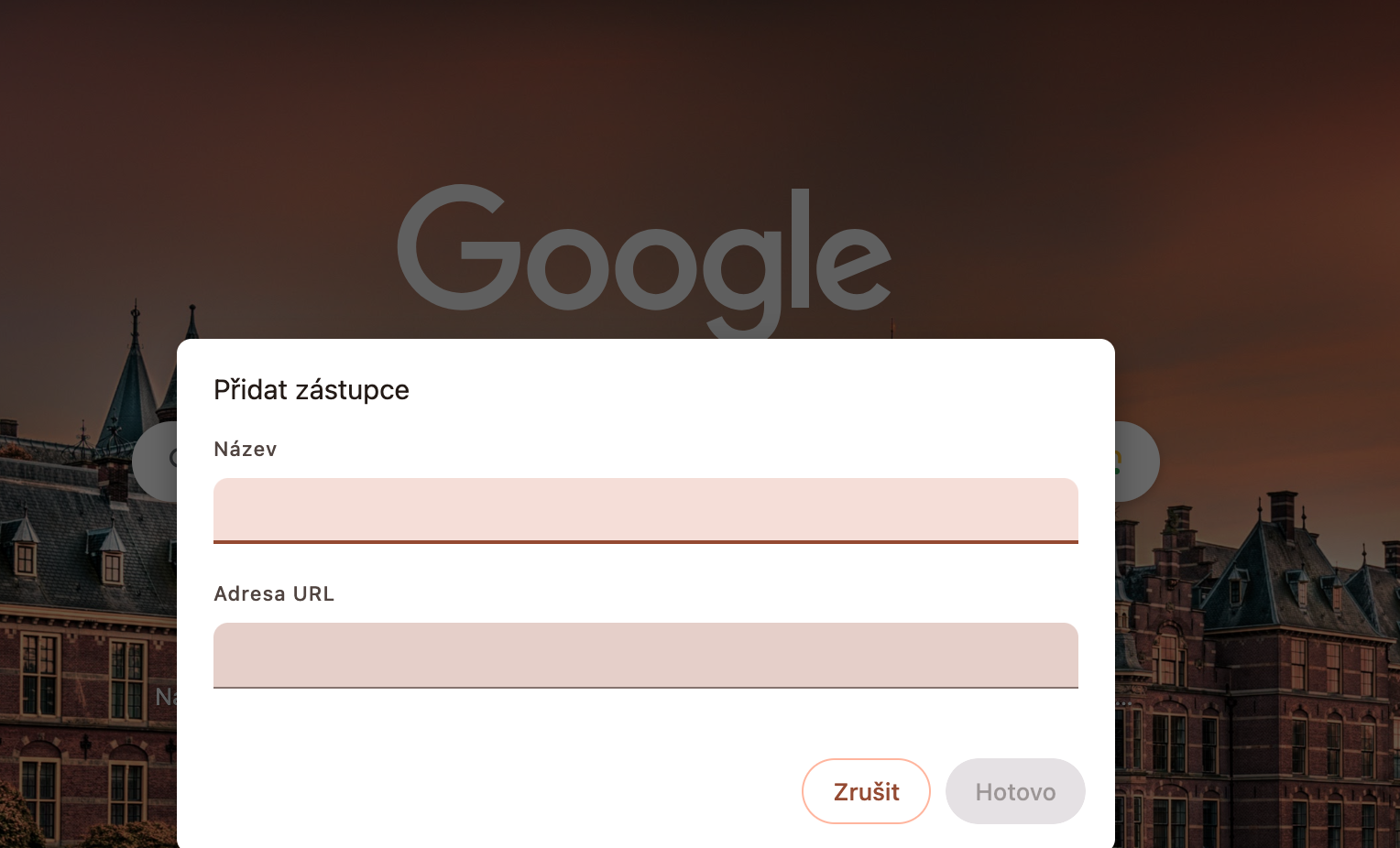به دنبال راه های بیشتری برای سفارشی کردن Google Chrome در مک خود هستید؟ با جدیدترین بهروزرسانیهای Chrome برای دسکتاپ، سادهتر از همیشه میتوانید ظاهر مرورگر خود را آنطور که دوست دارید سفارشی کنید. در مقاله امروز، روشهایی را که میتوانید کروم را مطابق میل خود سفارشی کنید، بررسی خواهیم کرد.
میتوانست باشد به شما علاقه مند است

تنظیمات را مستقیماً از نوار کناری سفارشی کنید
میتوانید با باز کردن یک برگه جدید در کروم و کلیک کردن روی نماد مداد در گوشه سمت راست پایین، رنگها، تمها و تنظیمات مختلف را بهصورت همزمان امتحان کنید. یک نوار کناری جدید با ویژگی های سفارشی سازی موجود باز می شود. در اینجا میتوانید ویژگیهای مختلف را آزمایش کنید و به راحتی ببینید که چگونه برگههای جدید هنگام ایجاد تغییرات در صفحه ظاهر میشوند. نوار کناری جدید به طور مداوم تغییرات سفارشی سازی شما را به خاطر می آورد.
تنظیم حالت تاریک
Google Chrome در Mac شما همچنین به شما امکان می دهد تم رنگی را با حالت متناوب بین حالت تاریک و روشن در رایانه خود مطابقت دهید. که در گوشه سمت راست پایین کارت جدید کلیک کنید نماد مداد. روی تب Device در بالای پیش نمایش های تم رنگی کلیک کنید و تم مورد نظر را انتخاب کنید.
تنظیمات کاغذ دیواری
حتماً متوجه گزینه تنظیم تصویر زمینه در نوار کناری سفارشی سازی شده اید. پس از کلیک بر روی تصویر، مجموعه های جداگانه ای را مشاهده می کنید که می توانید از بین آنها انتخاب کنید. پس از انتخاب یک مجموعه، می توانید تغییر تصویر زمینه روزانه را فعال کنید، از نمای کلی مجموعه نیز می توانید به فروشگاه Google Chrome بروید، جایی که می توانید مجموعه های دیگر را پیدا کنید. در بالای نمای کلی گزینه اضافه کردن تصویر خود را خواهید یافت.
مشاهده میانبرها
همچنین میتوانید در تنظیمات Google Chrome کدام یک را انتخاب کنید. میانبرها مستقیماً در برگه اصلی مرورگر تازه باز شده نمایش داده می شوند. در گوشه سمت راست پایین برگه جدید، روی نماد مداد کلیک کنید. به سمت پایین به بخش بروید اختصارات - در اینجا می توانید نمایش میانبرها را به طور کامل خاموش کنید، یا تنظیم کنید که آیا می خواهید به طور خودکار وب سایت های پربازدید نمایش داده شوند یا میانبرهای خود را انتخاب کنید. شما یک میانبر جدید با کلیک کردن بر روی آن اضافه می کنید + در قسمت اصلی کارت