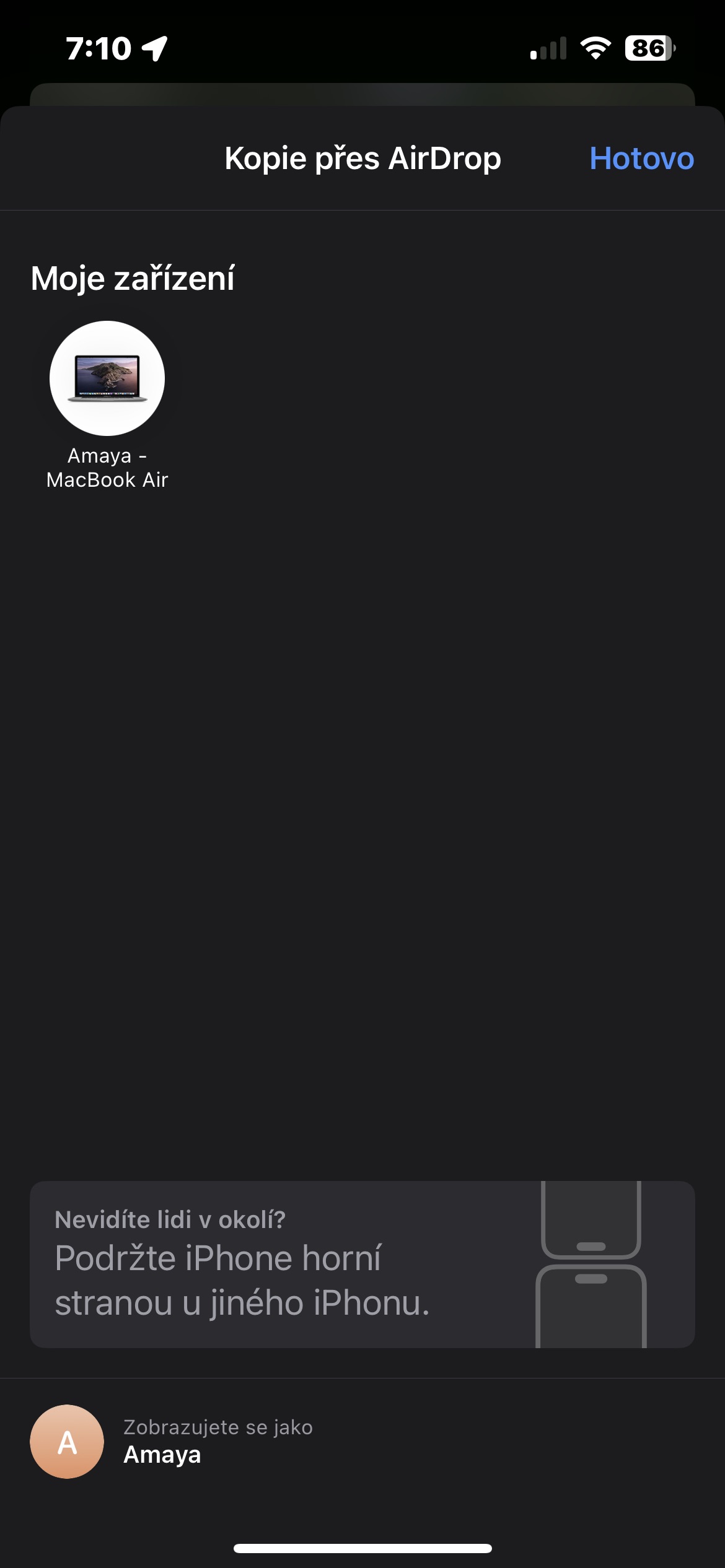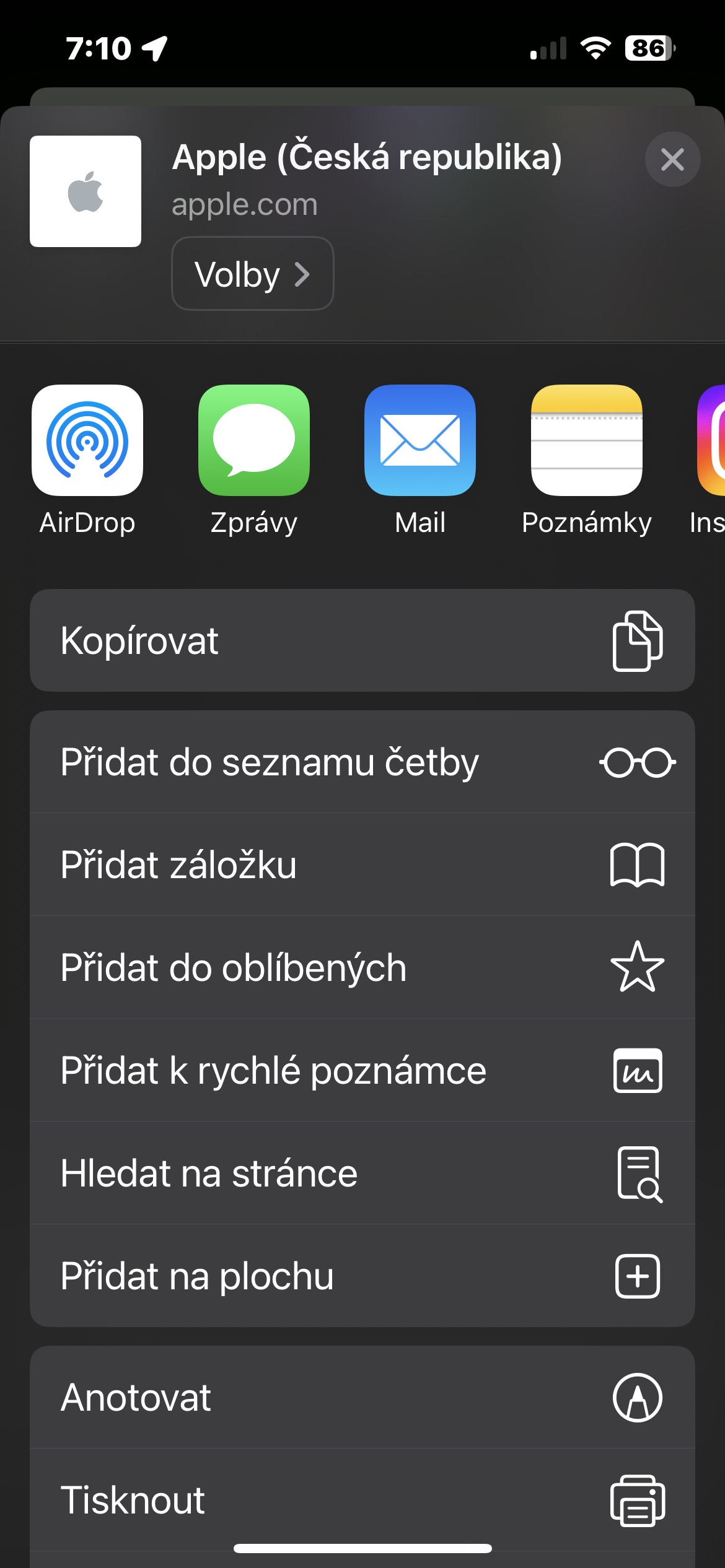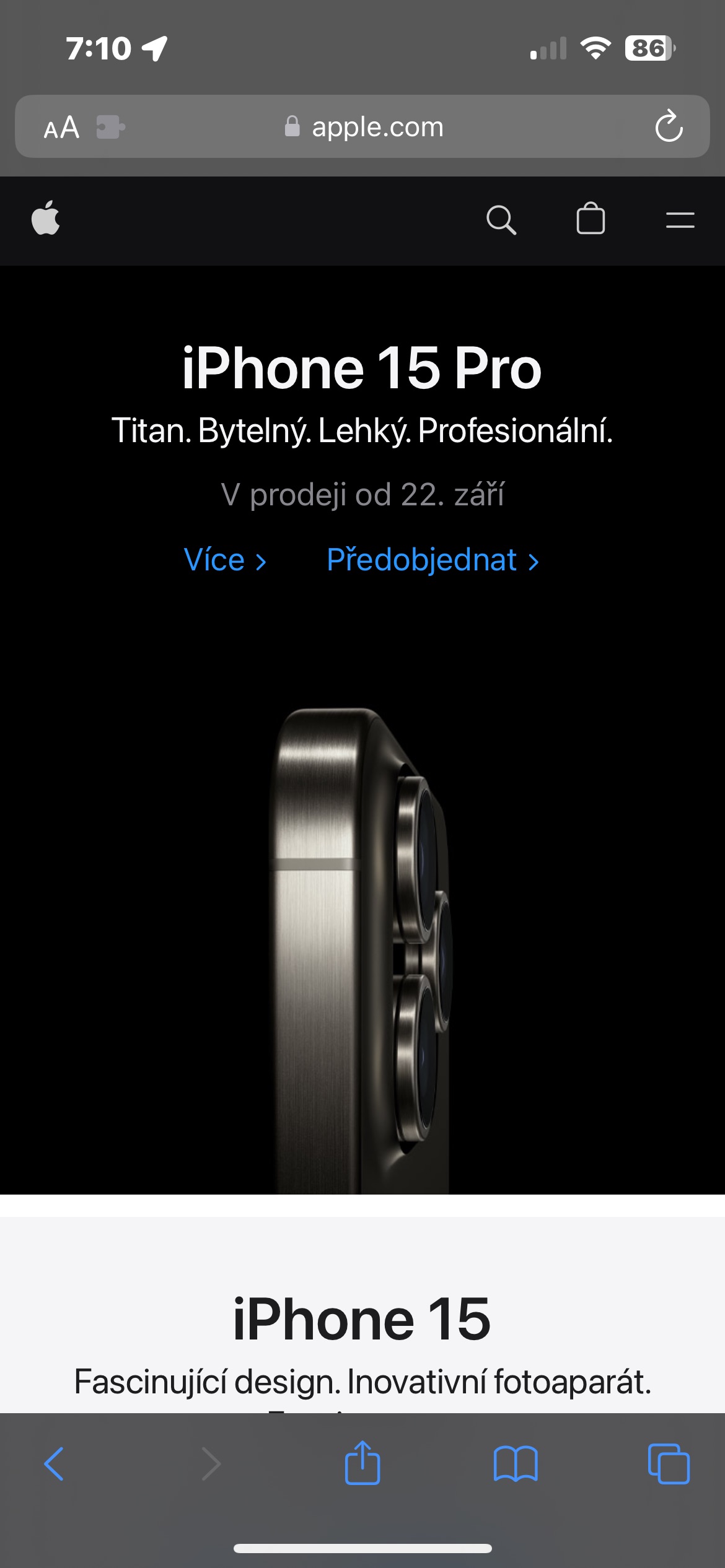چگونه فایل ها را از آیفون به مک AirDrop کنیم؟ این دقیقاً همان سؤالی است که بسیاری از پرورش دهندگان سیب مبتدی می پرسند که شروع به کشف جذابیت های اکوسیستم سیب کرده اند. بنابراین بیایید اکنون در یک راهنمای آسان به آن نگاهی بیندازیم.
میتوانست باشد به شما علاقه مند است
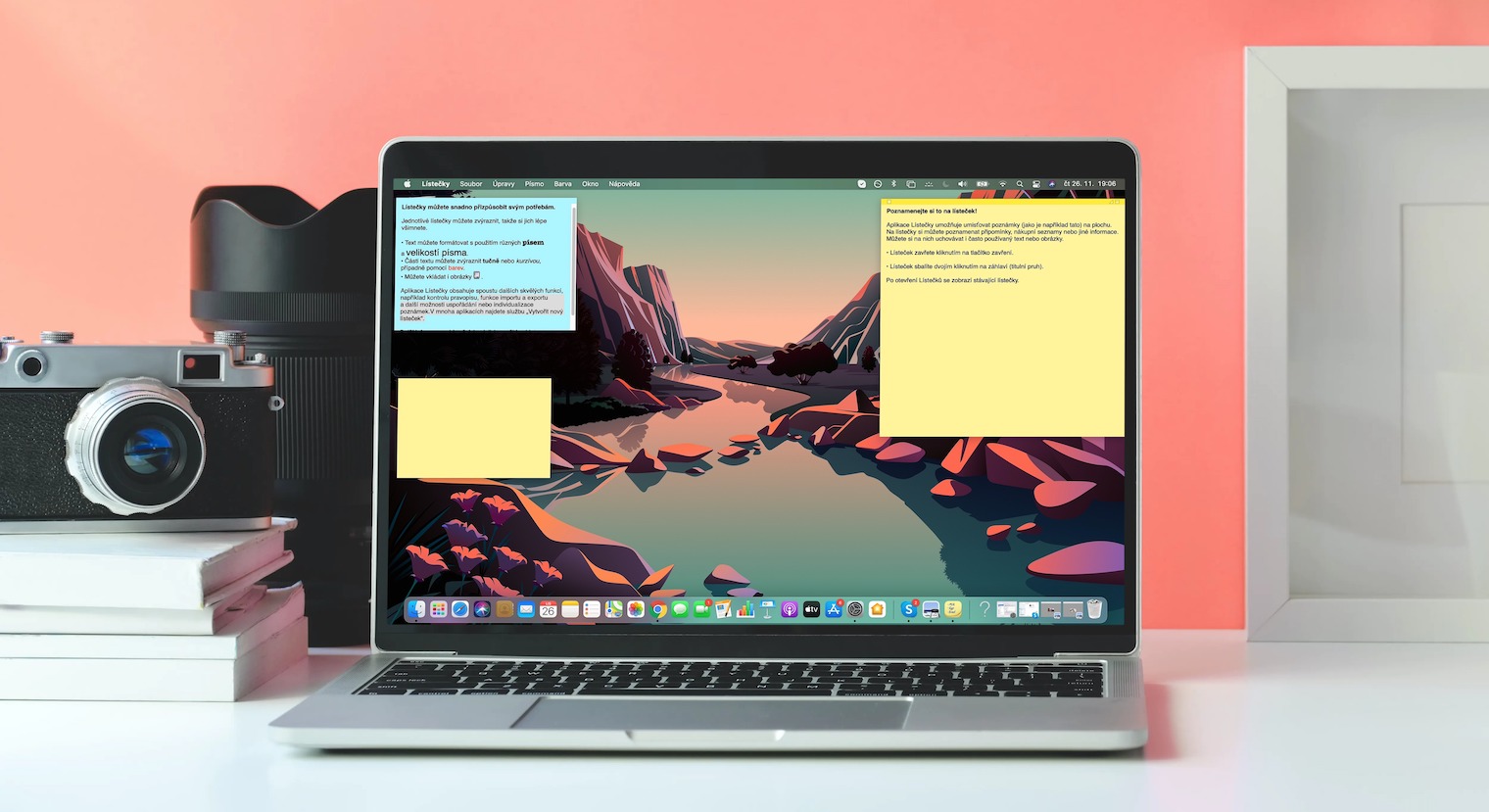
اگر فقط برای مدت کوتاهی صاحب دستگاه های اپل هستید، ممکن است برخی از ویژگی ها و رویه ها گیج کننده باشند. خوشبختانه، در اکثریت قریب به اتفاق موارد، اینها فرآیندهای نسبتا آسانی هستند که شما خیلی سریع به آنها مسلط خواهید شد. ارسال فایل از طریق AirDrop از آیفون به مک از این نظر مستثنی نیست و بسیار بصری است.
AirDrop یک ویژگی انتقال فایل است که برای دستگاههای اپل دارای iOS 7 یا جدیدتر و هر رایانه Mac دارای OS X Yosemite یا جدیدتر رزرو شده است. هر دو دستگاه باید در فاصله 9 فوتی از یکدیگر قرار داشته باشند و باید به Wi-Fi و بلوتوث متصل شوند. در مورد اندازه فایلی که می خواهید AirDrop کنید، به نظر نمی رسد محدودیتی وجود داشته باشد. فقط توجه داشته باشید که هر چه حجم فایل بیشتر باشد، انتقال آن بیشتر طول می کشد.
چگونه AirDrop را در مک و آیفون روشن کنیم
در آیفون خود، مطمئن شوید که Wi-Fi و بلوتوث را روشن کرده باشید. سپس Control Center را فعال کرده و نماد بی سیم را نگه دارید تا بزرگ شود. در نهایت بر روی AirDrop ضربه بزنید و بر اساس اینکه چه کسی می تواند برای شما فایل ارسال کند، گزینه مورد نظر خود را انتخاب کنید. در مک خود، بررسی کنید که آیا دارید یا خیر وای فای و بلوتوث فعال شد. روی نماد در گوشه سمت راست بالای صفحه کلیک کنید مرکز کنترل، کلیک کنید AirDrop و نوع مورد نظر را انتخاب کنید.
نحوه ارسال محتوا از طریق AirDrop از آیفون به مک
اگر میخواهید محتوا را از iPhone به Mac ارسال کنید، با انتخاب محتوای مورد نظر خود شروع کنید - این محتوا میتواند عکسها، فیلمها، فایلهای برنامه اصلی Files یا حتی یک پیوند وب باشد. را کلیک کنید نماد اشتراک گذاری (مستطیل با فلش)، روی آن کلیک کنید AirDrop و انتخاب کنید نام مک شما. سپس فایل ها به صورت خودکار منتقل می شوند.
اگر میخواهید از آیفون به مک ارسال کنید و هر دو دستگاه به همان Apple ID وارد شده باشند، گزینه Accept یا Decline را نمیبینید. انتقال به سادگی به صورت خودکار انجام می شود.