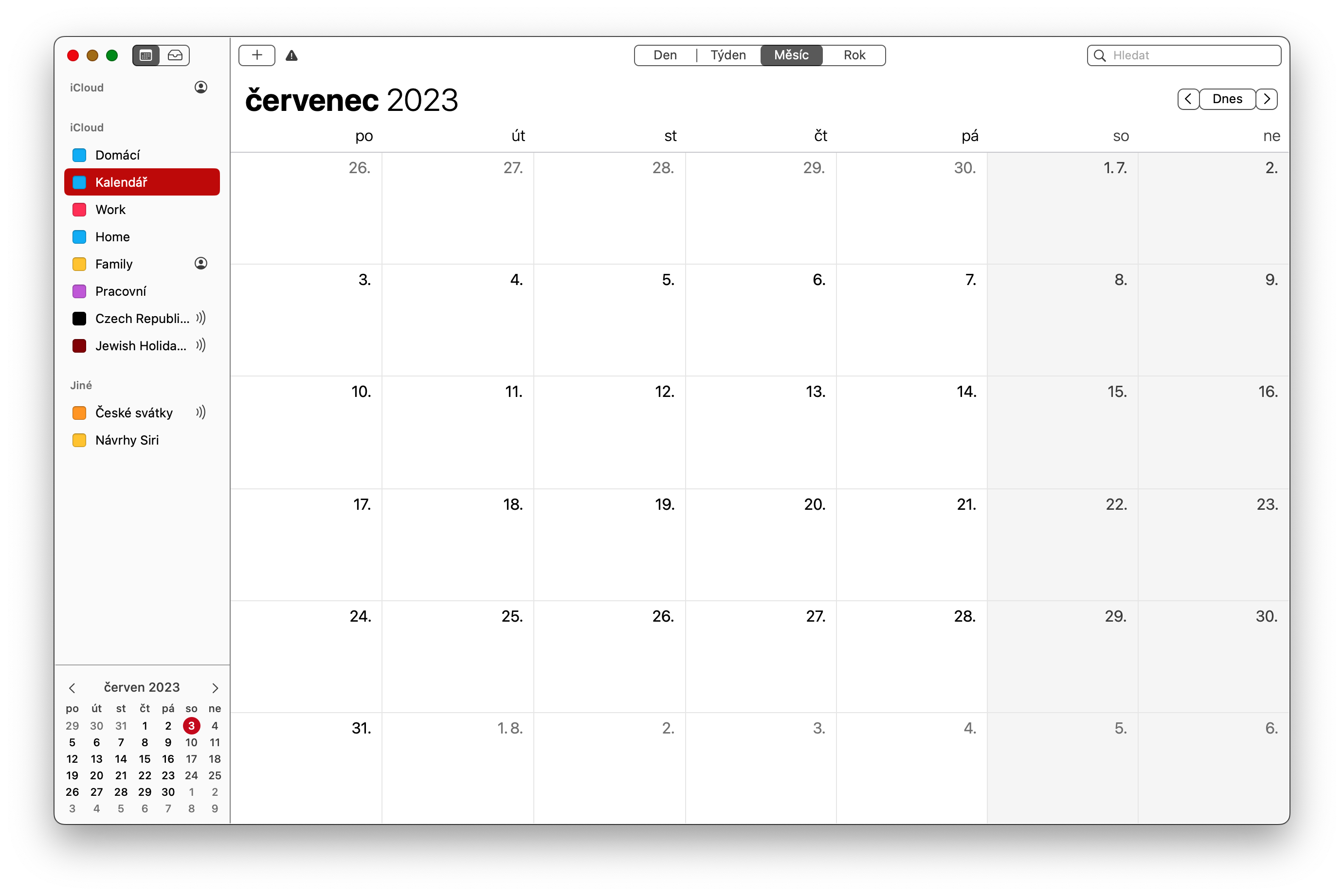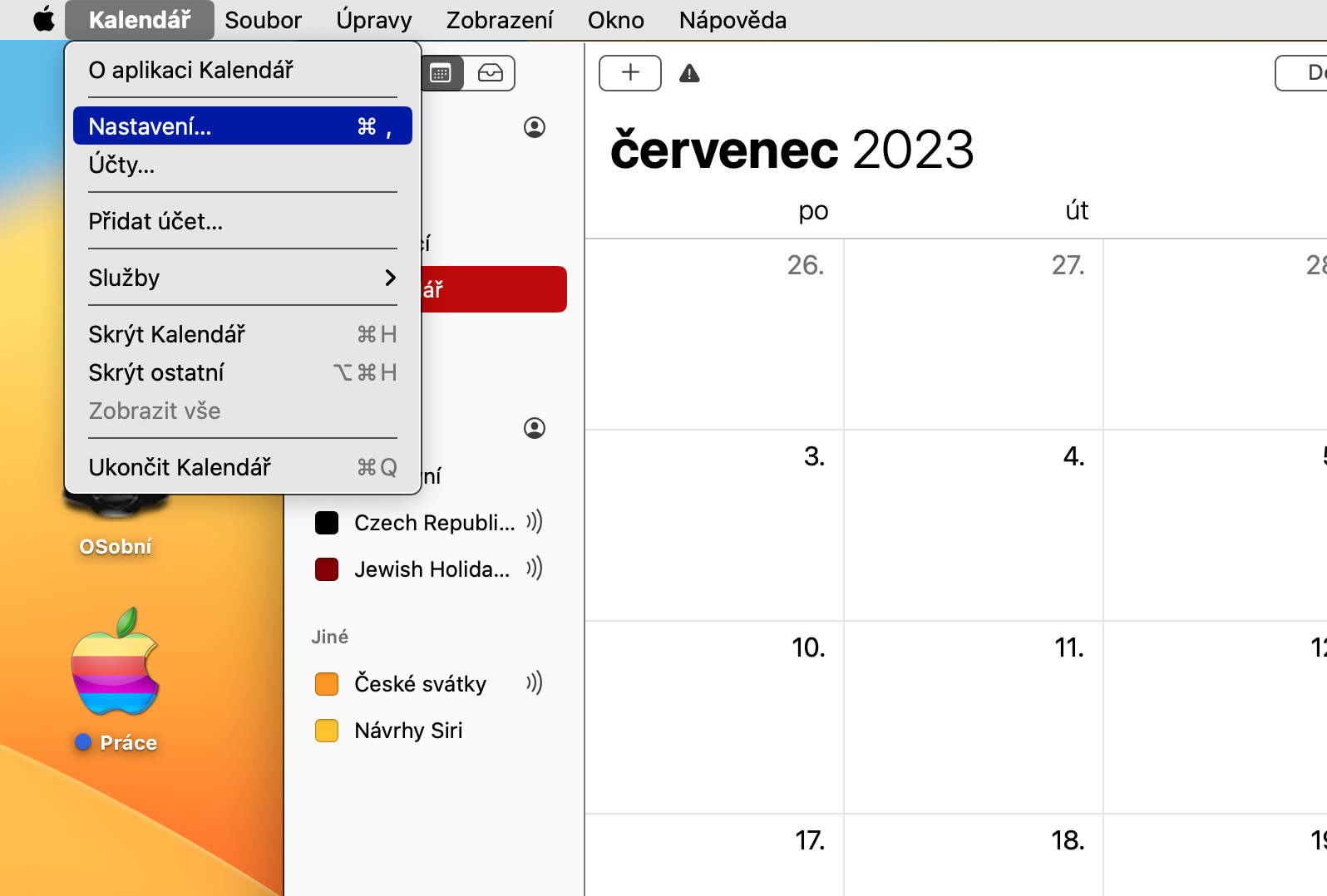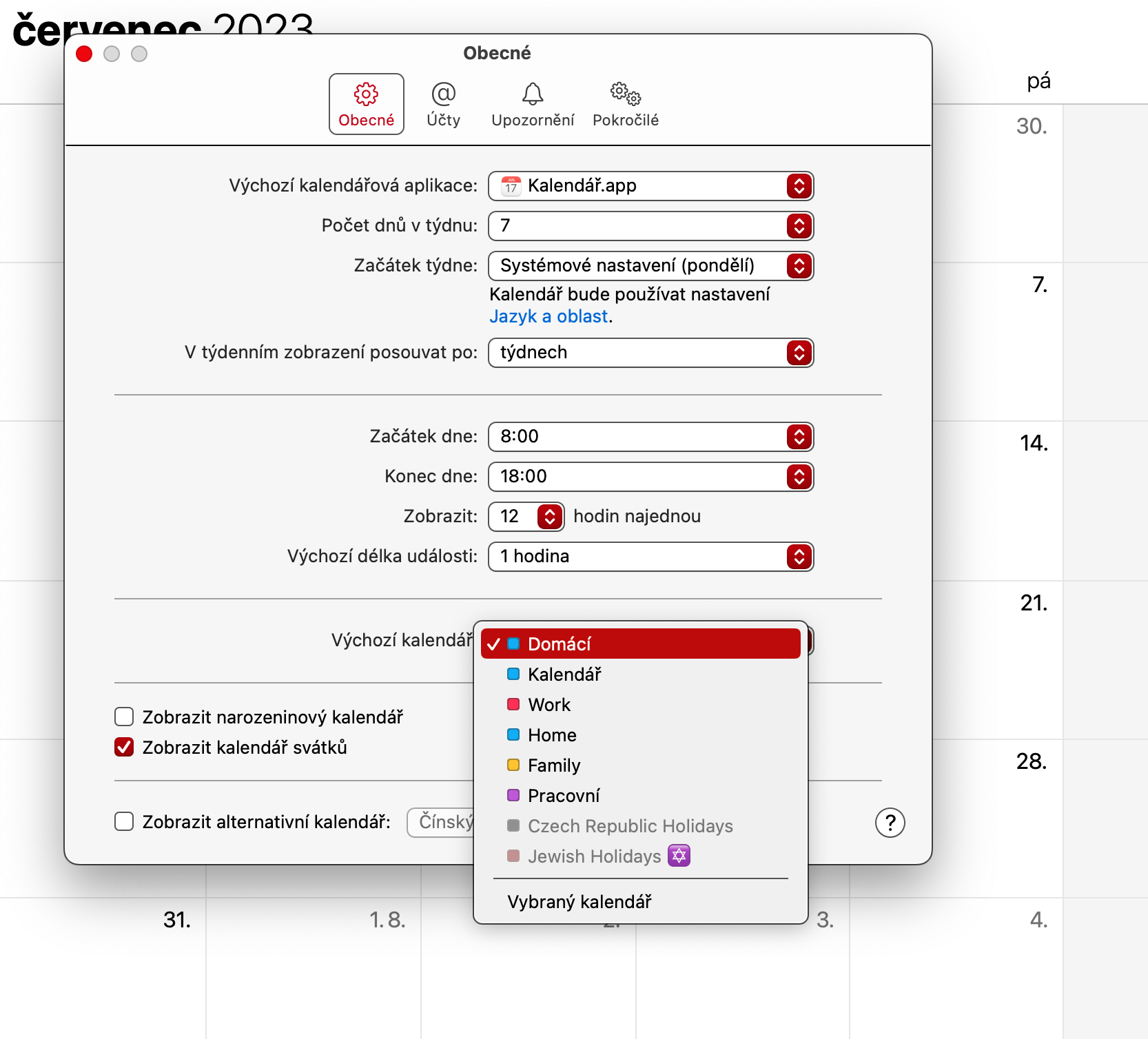نحوه تنظیم تقویم پیش فرض در مک سوالی است که بسیاری از کاربران می پرسند. هنگام استفاده از Apple Calendar، می توانید چندین تقویم را به نمای خود اضافه کنید، اما در بیشتر موارد، احتمالاً بیشتر از بقیه به یکی از آنها نگاه می کنید. برای اینکه غرق نشوید، ایده خوبی است که تقویم های داخلی خود را مرتب کنید.
میتوانست باشد به شما علاقه مند است
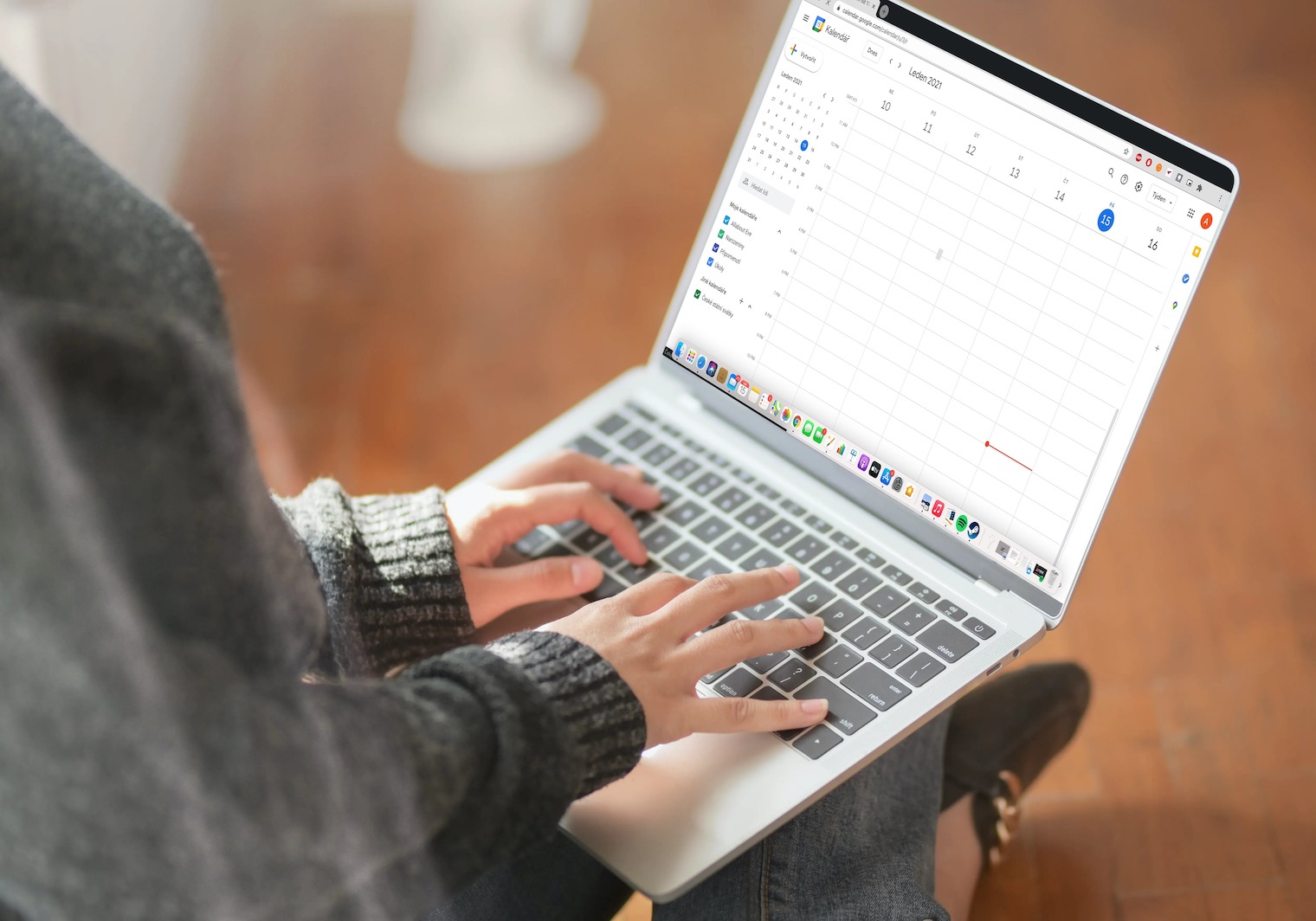
خوشبختانه، راه سازماندهی تقویم های خود در مک نسبتا آسان و سریع است. تغییر تقویم پیش فرض در برنامه بومی مربوطه در Mac به شما کمک می کند تقویم خود را سازماندهی کنید و به سرعت راه خود را در مورد همه رویدادها و کارهای مهم پیدا کنید.
نحوه تنظیم تقویم پیش فرض در مک
هنگام استفاده از Apple Calendar، به راحتی می توانید تقویم پیش فرض را تغییر دهید. با این حال، این روش بسته به دستگاهی که استفاده می کنید متفاوت است. در این راهنما، نحوه تنظیم تقویم پیشفرض در مک را در یک برنامه یاد خواهید گرفت. برخلاف تغییر تقویم پیشفرض در iPhone یا iPad، نیازی نیست وارد تنظیمات سیستم Mac خود شوید. در عوض، باید برنامه Calendar را باز کنید. پس از انجام این کار، می توانید این دستورالعمل ها را دنبال کنید.
- روی Calendar در نوار ابزار بالای صفحه کلیک کنید.
- وقتی منوی کشویی ظاهر شد، یک گزینه را انتخاب کنید ناستاونی.
- به پایین اسکرول کنید تا مورد را ببینید تقویم پیش فرض. توجه داشته باشید که بر اساس آیتم متفاوت است برنامه پیش فرض تقویم، که نزدیکتر به بالای پنجره خواهید دید.
- منوی کشویی کنار گزینه را باز کنید تقویم پیش فرض.
- یک تقویم پیش فرض جدید انتخاب کنید.
این یک راه ساده برای تغییر سریع و آسان تقویم پیشفرض در برنامه اصلی Calendar در مک شما است. اگر با Calendar در Mac خود تازه کار هستید، ممکن است آن را مفید بدانید این لیست از نکات و ترفندها.