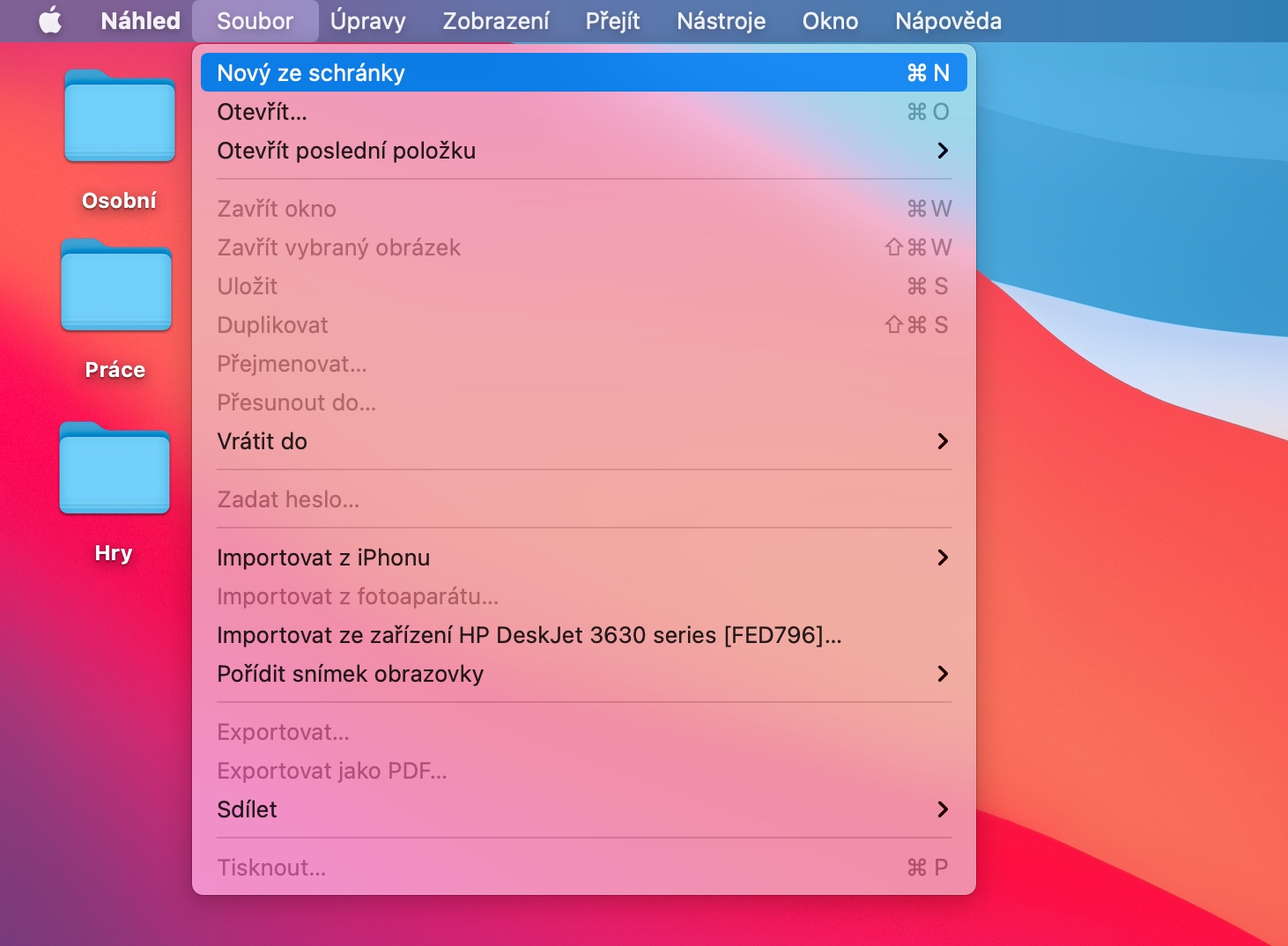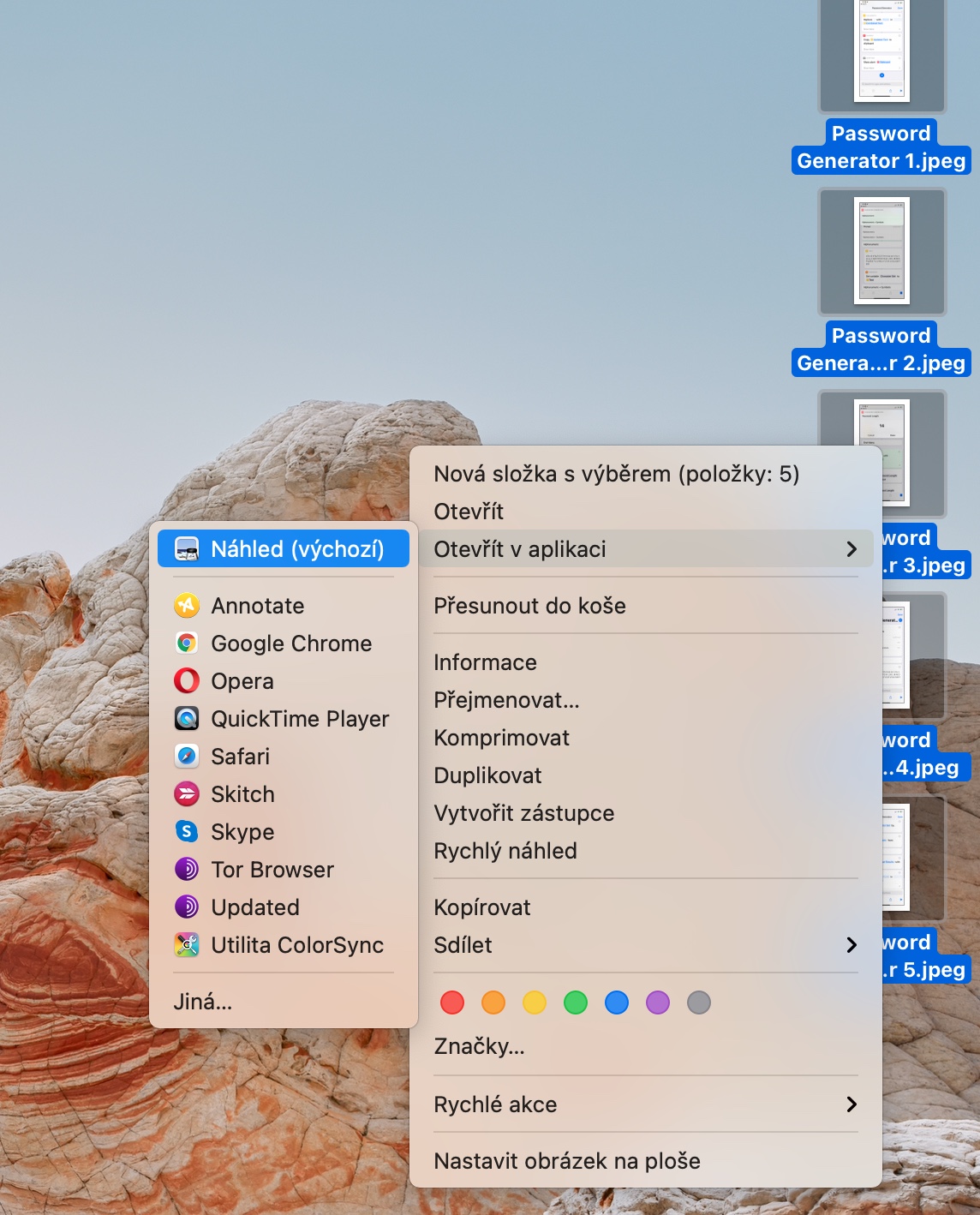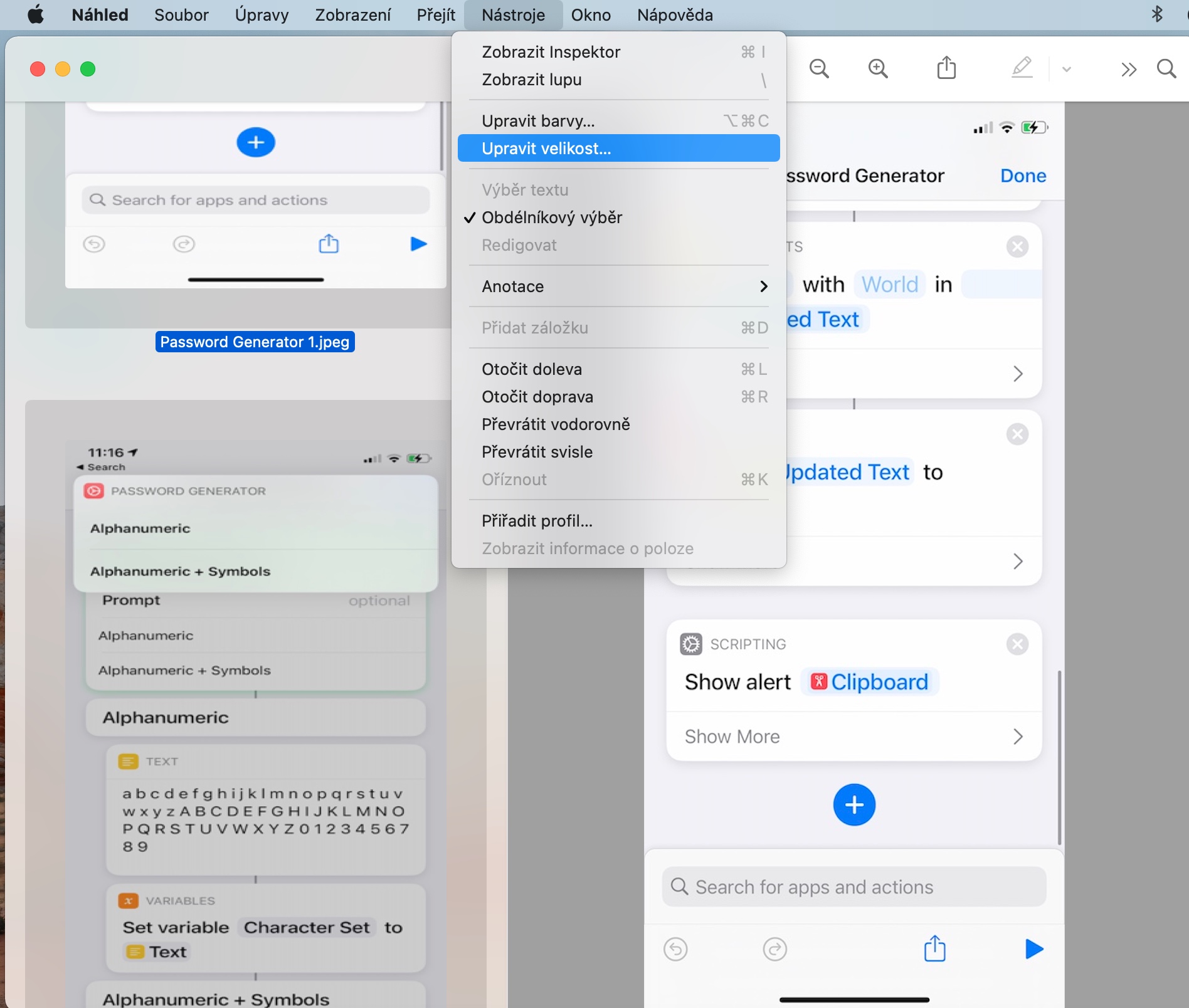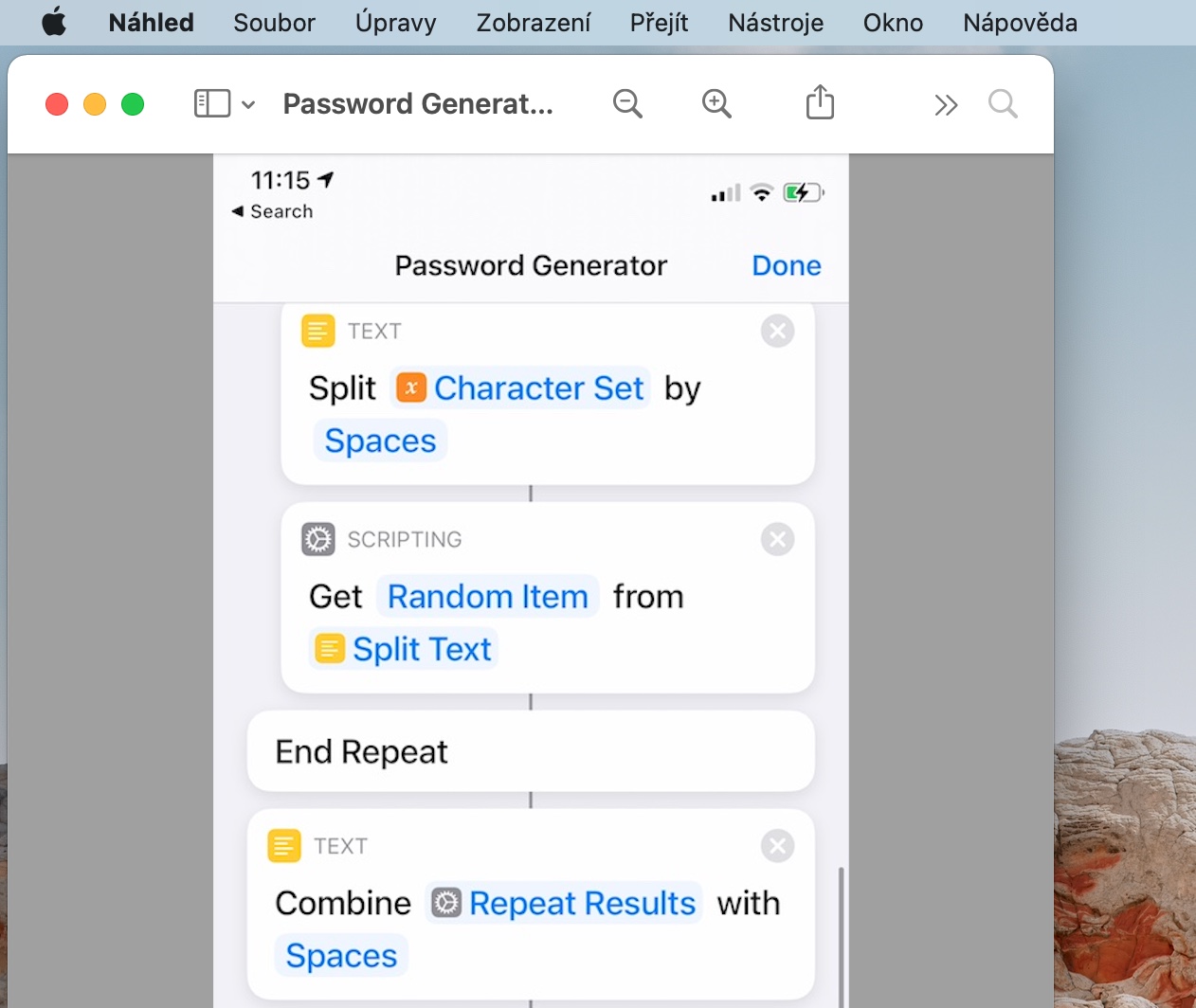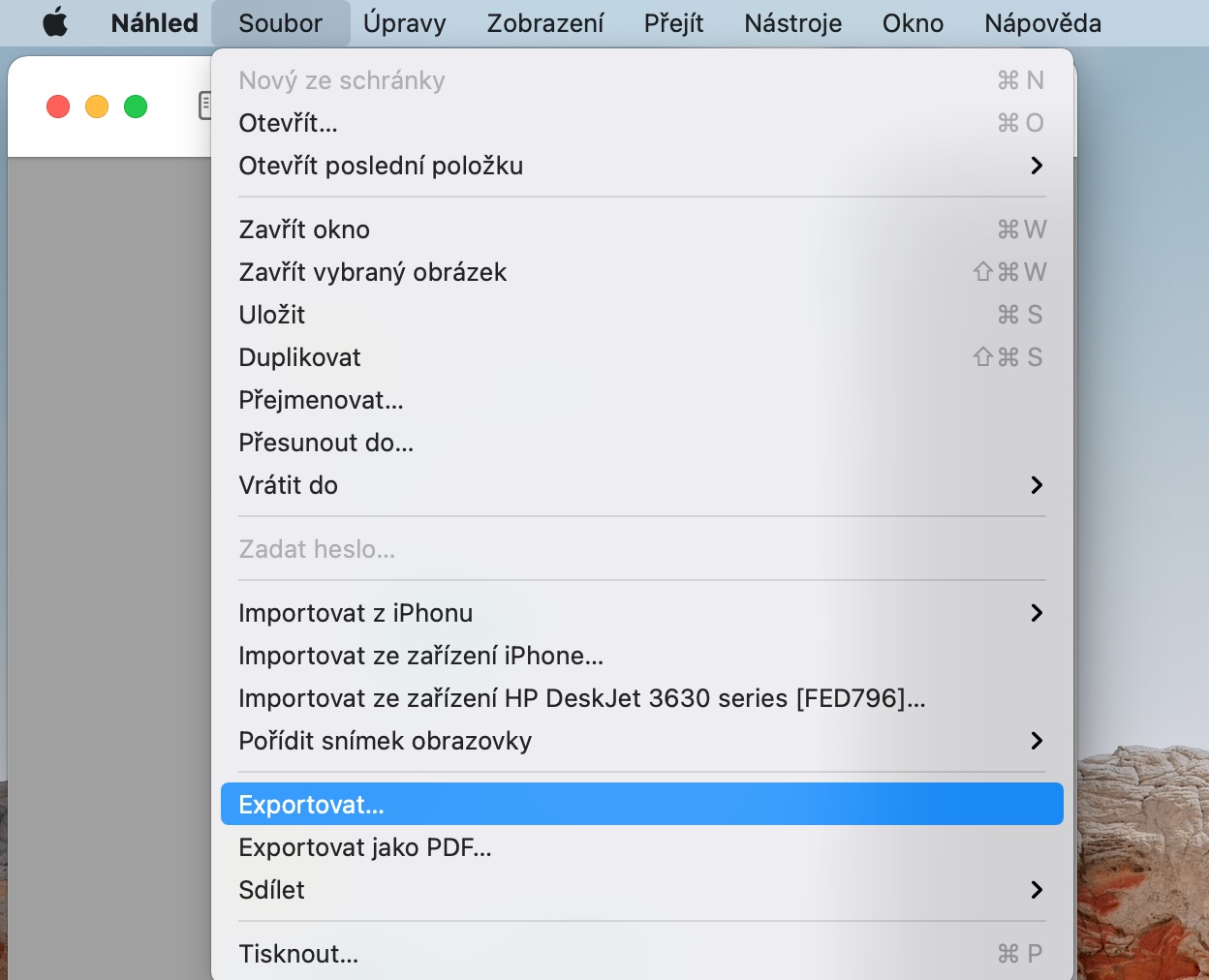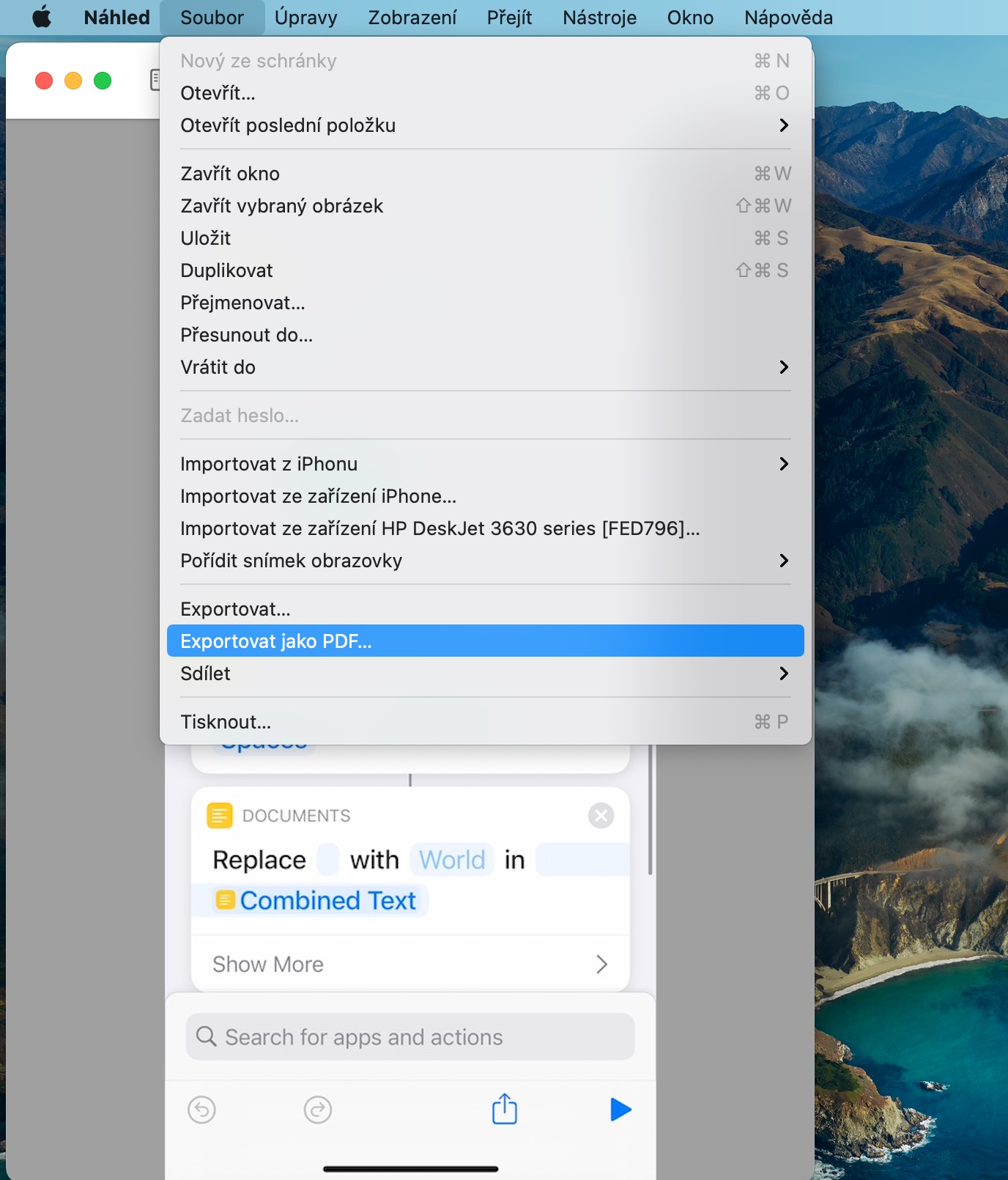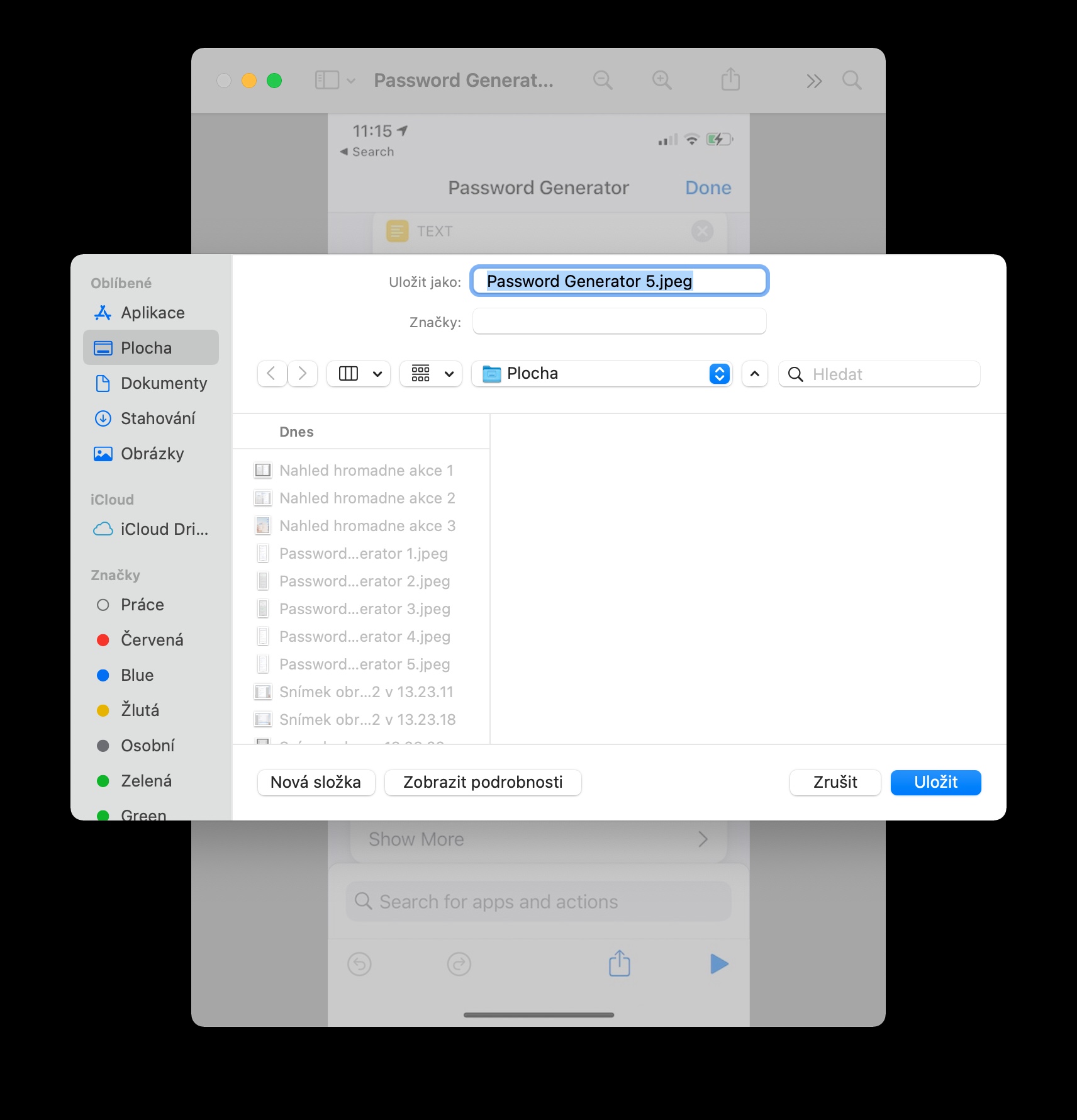پیش نمایش در مک یک برنامه بومی عالی است که نه تنها به شما امکان می دهد عکس ها و فایل های تصویری مختلف را مشاهده کنید، بلکه تعدادی ابزار برای ویرایش آنها و همچنین کار با فایل های PDF ارائه می دهد. در مقاله امروز چهار نکته جالب را به شما معرفی می کنیم که به لطف آن ها می توانید از Preview در مک خود نهایت استفاده را ببرید.
میتوانست باشد به شما علاقه مند است
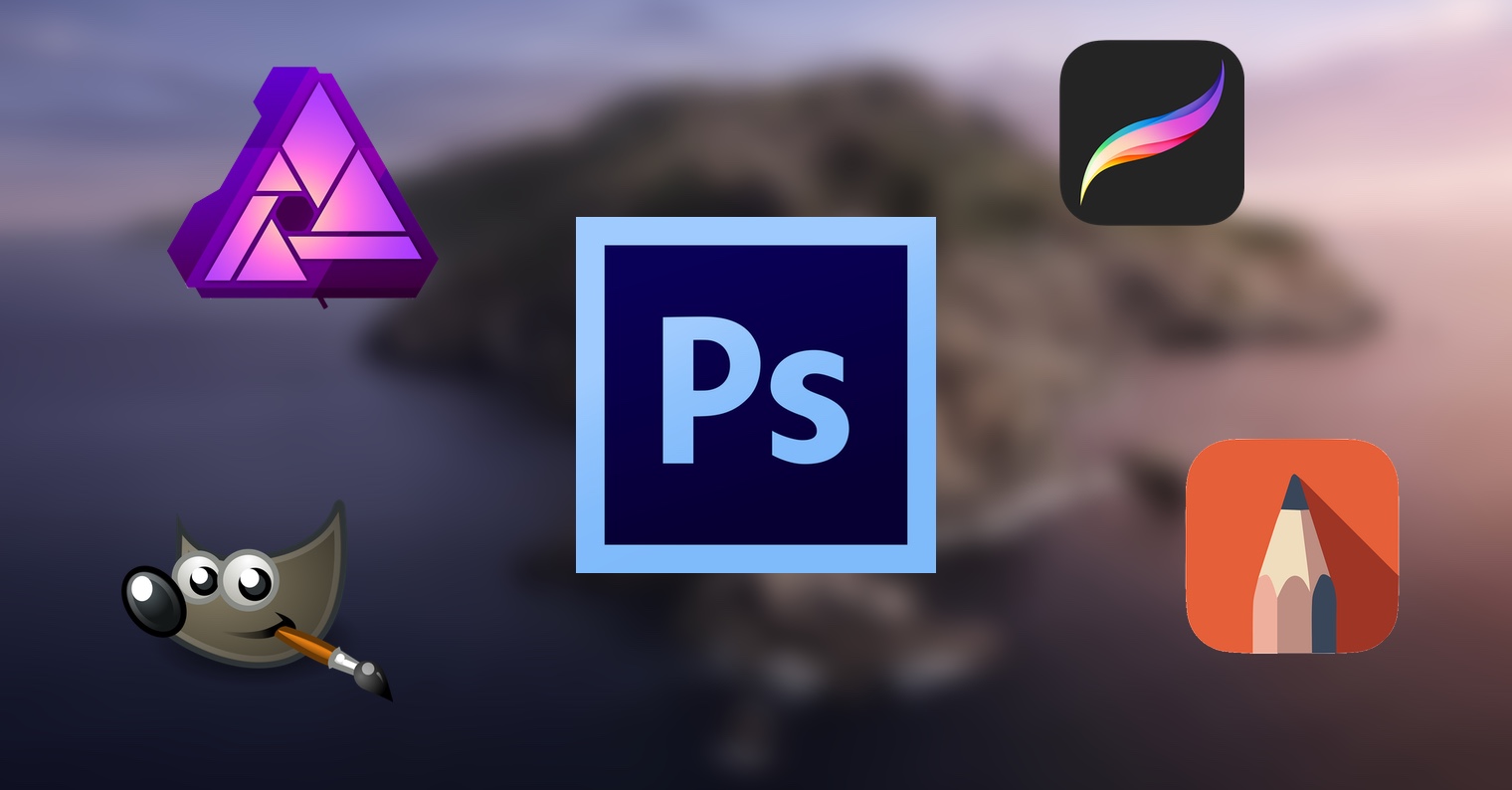
با چندین فایل همزمان کار کنید
همچنین میتوانید از برنامه اصلی پیشنمایش برای ویرایش انبوه سریع و راحت فایلها استفاده کنید. به این ترتیب می توانید به عنوان مثال، ابعاد چند تصویر را به صورت انبوه تغییر دهید و یا چند تصویر را در یک زمان به فرمت دیگری تبدیل کنید. ابتدا در محل مناسب عکس ها را نام گذاری کن، که می خواهید با آنها کار کنید. سپس در گروهی از تصاویر کلیک دکمه سمت راست ماوس و انتخاب کنید باز کردن در برنامه -> پیش نمایش. V پنجره پیش نمایش سپس پیش نمایش تمام تصاویر را علامت گذاری کنید و سپس فقط اقدام مورد نظر را انجام دهید.
تبدیل فایل ها
همانطور که در پاراگراف قبلی اشاره کردیم، میتوانید از پیشنمایش بومی مک، از جمله موارد دیگر، برای تبدیل فایلهای تصویری از یک فرمت به فرمت دیگر استفاده کنید. روش بسیار ساده است - v فایل را برای پیش نمایش باز کنید، که می خواهید آن را به فرمت دیگری تبدیل کنید. سپس در نوار ابزار در بالای صفحه کلیک کنید فایل -> صادراتو قالب، نام و مکان مورد نظر را انتخاب کنید.
فایل ها را با رمز عبور ایمن کنید
فایل هایی که در پیش نمایش برنامه بومی باز کنید، همچنین می توانید در صورت نیاز از رمز عبور محافظت کنید. اول از همه در پیش نمایش فایل را باز کنید، که باید رمز عبور را وارد کنید. سپس در نوار ابزار در بالای صفحه کلیک کنید فایل -> صادرات به عنوان PDF. برو قسمت پایین پنجره کلیک کنید نمایش جزئیات، پسورد مورد نیاز را وارد کرده و فایل را ذخیره کنید.
فایل جدید از کلیپ بورد
اگر محتوایی را در کلیپ بورد مک خود ذخیره کرده اید، می توانید از Preview برای ایجاد یک فایل جدید استفاده کنید. پیش نمایش را در مک و روشن اجرا کنید نوار ابزار در بالای صفحه کلیک کنید فایل -> جدید از کلیپ بورد. همچنین می توانید استفاده کنید میانبر صفحه کلید Cmd + N. Native Preview به طور خودکار یک فایل از محتویات کلیپ بورد شما ایجاد می کند.