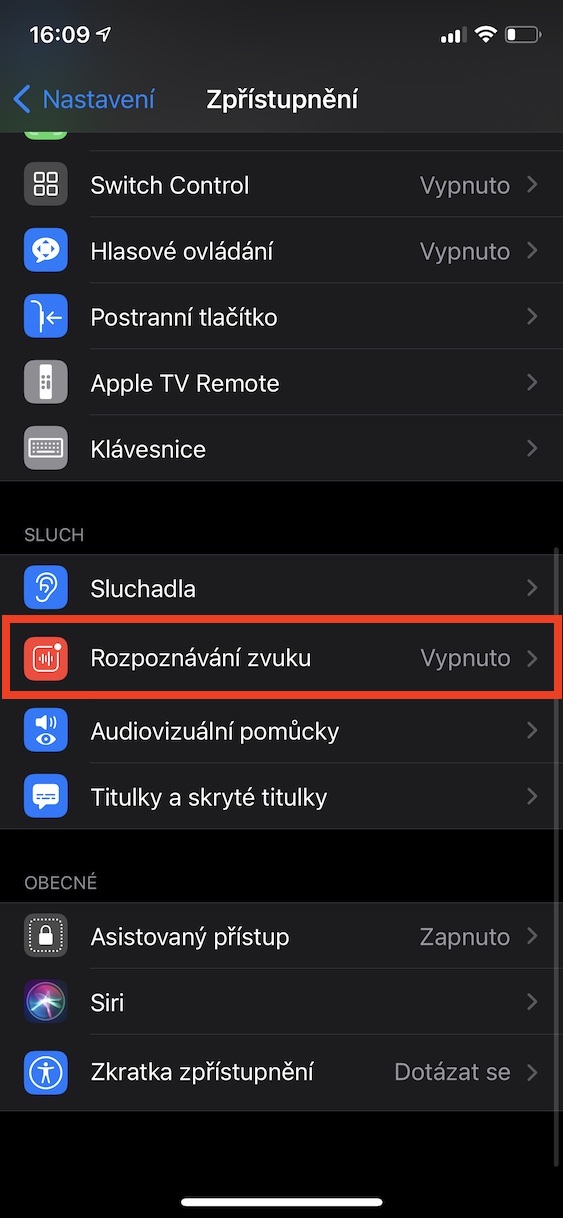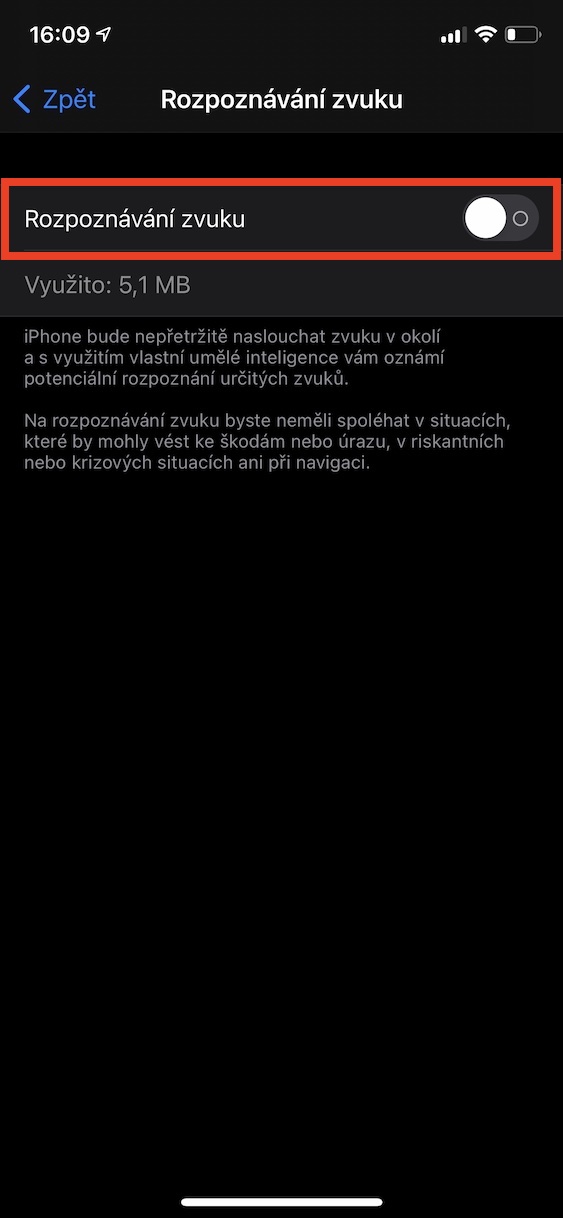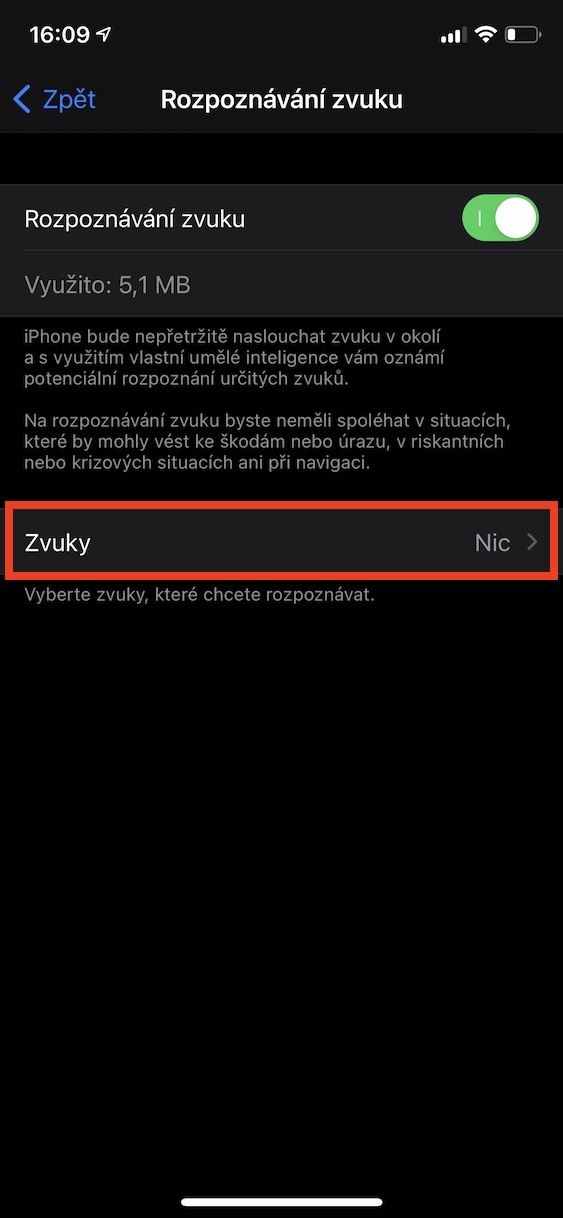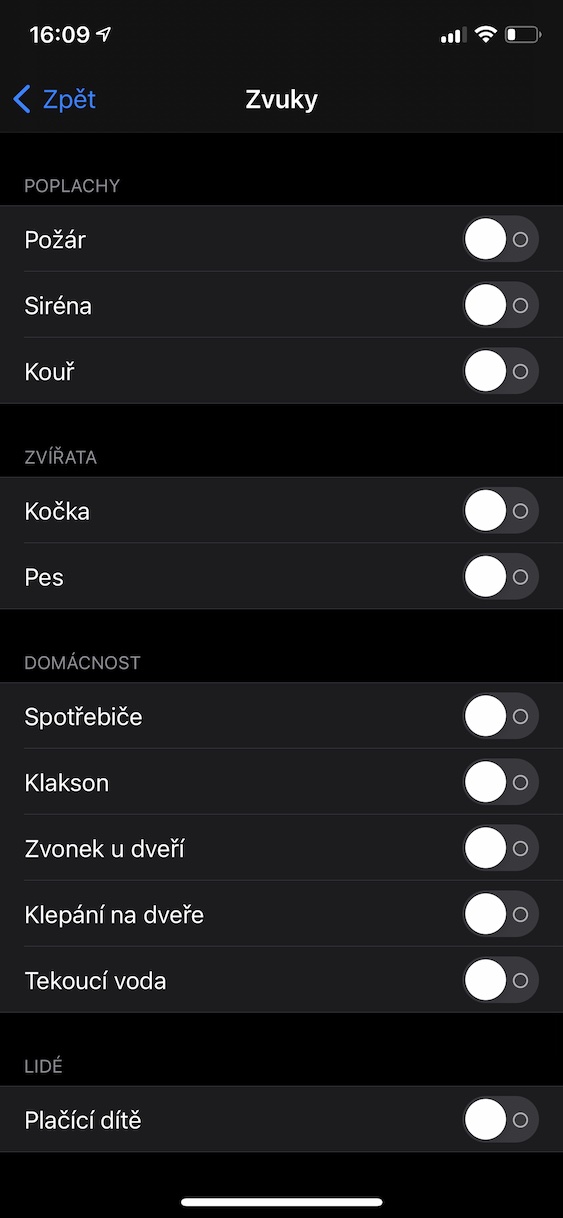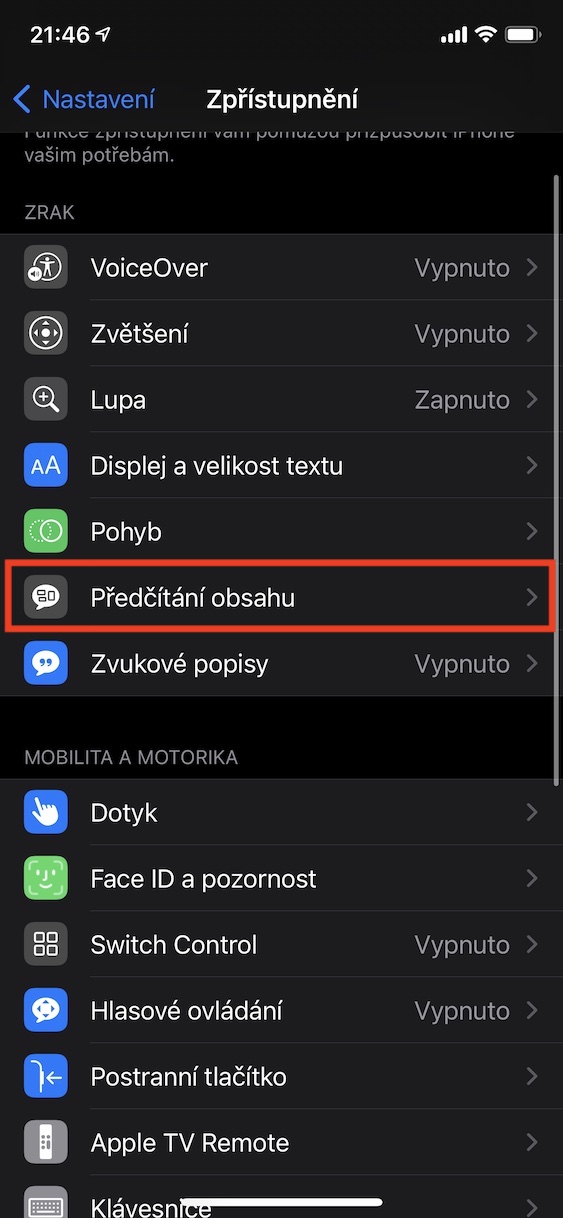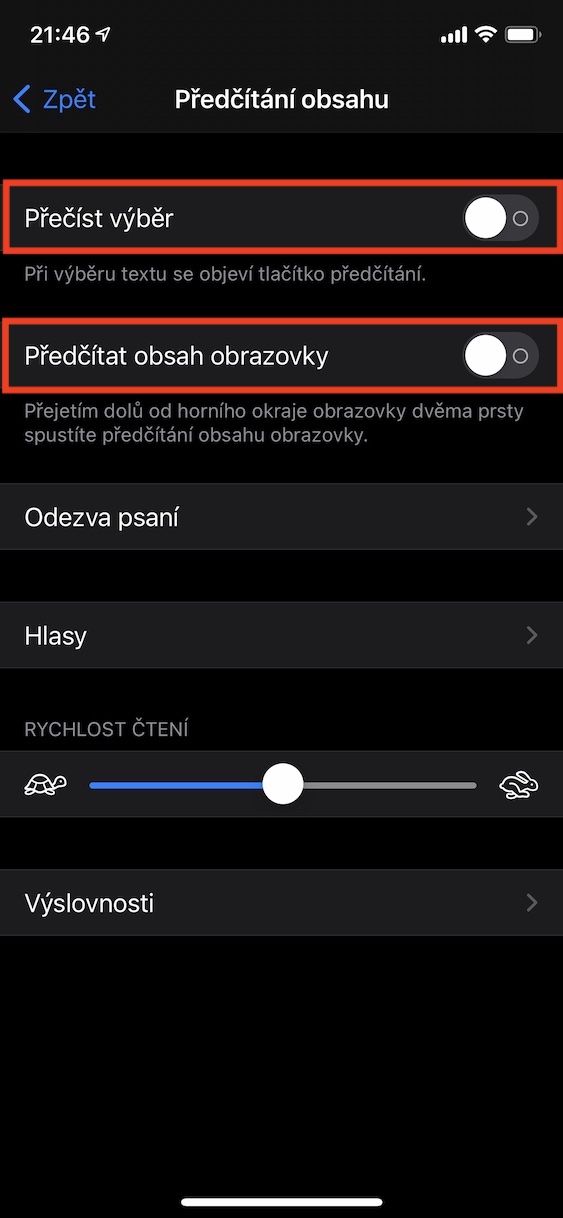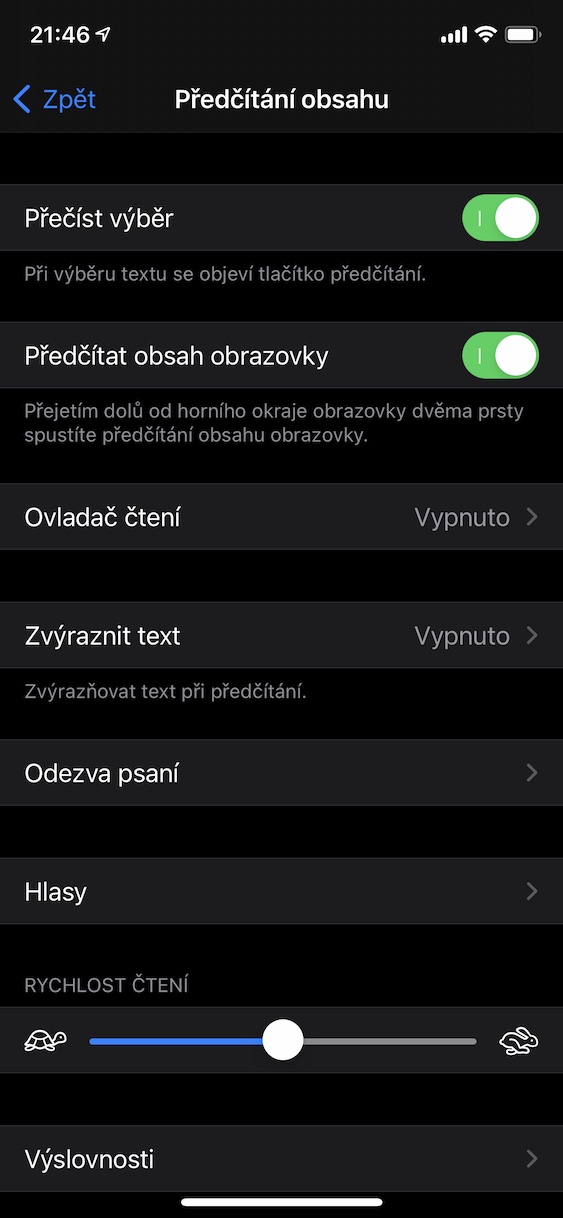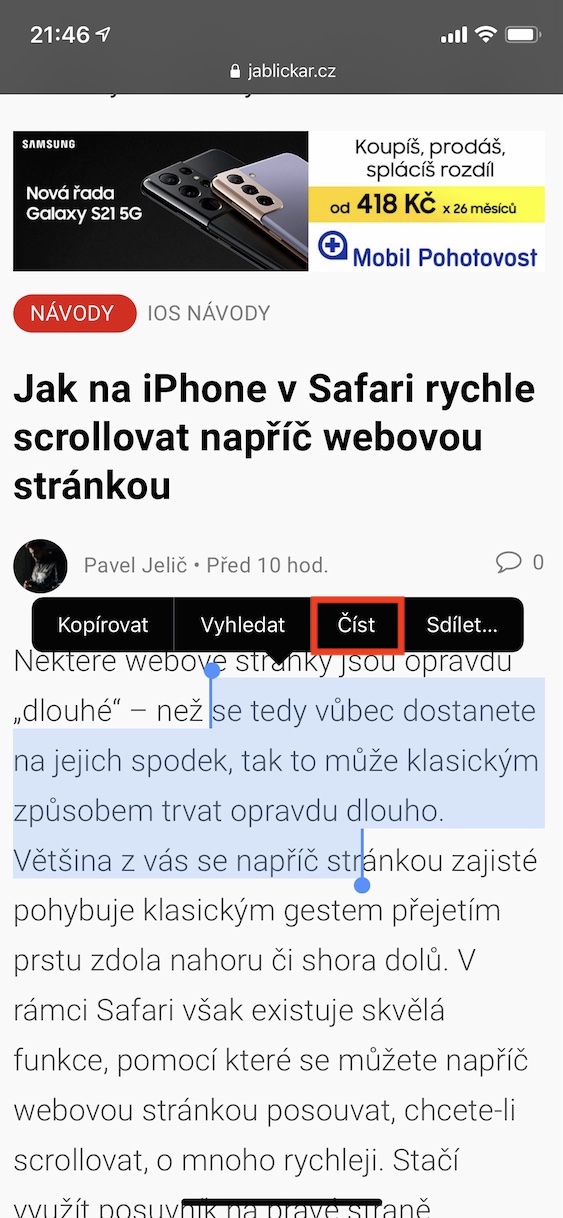در تنظیمات سیستم عامل iOS (و iPadOS)، از جمله موارد دیگر، بخش Accessibility را خواهید دید. این بخش در درجه اول برای کاربرانی است که به نوعی در استفاده از دستگاه های اپل محدود هستند - به عنوان مثال، نابینا یا ناشنوا. شما عملکردهای بیشماری را در آن خواهید یافت که با کمک آنها کاربران محروم میتوانند از آیفون یا آیپد خود نهایت استفاده را ببرند. با این حال، برخی از این عملکردها می توانند عملکرد روزمره را حتی برای کاربران کلاسیکی که از هیچ گونه معلولیتی رنج نمی برند، تسهیل کنند. بیایید با هم نگاهی به 5 نکته در دسترسپذیری در آیفون بیندازیم که شاید از آنها اطلاعی نداشتید.
میتوانست باشد به شما علاقه مند است

صدای هشدار
البته ناشنوایان قادر به تشخیص هیچ صدایی نیستند که مثلاً اگر کسی شروع به در زدن کند یا مثلاً زنگ هشدار به صدا درآید می تواند مشکل ساز شود. خوشبختانه، عملکردی در iOS وجود دارد که میتواند افراد ناشنوا را از تمام صداهای "عجیب" با یک اعلان و پاسخ لمسی آگاه کند. در موارد خاص، این عملکرد می تواند برای کاربران کلاسیک یا برای افراد مسن که دیگر خوب نمی شنوند نیز مفید باشد. می توانید آن را در آن فعال کنید تنظیمات -> دسترسی -> تشخیص صدا، سپس زیر را فراموش نکنید صداها را انتخاب کنید که می خواهید در مورد آن مطلع شوید.
ذره بین داخلی
اگر می خواهید روی چیزی در آیفون خود زوم کنید، به احتمال زیاد از دوربین برای این کار استفاده خواهید کرد. با این حال، گزینه زوم در هنگام عکس گرفتن نسبتا کوچک است، بنابراین لازم است یک عکس بگیرید و سپس در برنامه Photos روی آن بزرگنمایی کنید. اما آیا میدانستید که یک برنامه مخفی به نام Magnifier وجود دارد که میتوانید از آن فقط برای بزرگنمایی در زمان واقعی استفاده کنید؟ فقط لازم است که نمایش برنامه Magnifier را فعال کنید که با رفتن به آن انجام می دهید تنظیمات -> دسترسی -> ذره بین، جایی که گزینه فعال کردن پس از آن، فقط به صفحه اصلی و برنامه برگردید لوپا راه اندازی کردند.
ضربه زدن به پشت
با ورود iOS 14 شاهد اضافه شدن احتمالاً محبوب ترین ویژگی Accessibility بودیم که در حال حاضر می توانید آن را فعال کنید. این بک تپ است، قابلیتی که به شما امکان می دهد آیفون خود را با دو یا سه ضربه زدن به پشت دستگاه کنترل کنید. این قابلیت فقط برای آیفون 8 به بعد موجود است و می توانید با مراجعه به آن، آن را فعال کنید تنظیمات -> دسترسی -> لمس -> برگشت ضربه بزنید، جایی که سپس در صورت لزوم به آنجا بروید دوبار ضربه زدن که سه ضربه بزنید. در اینجا فقط باید کدام را انتخاب کنید خوب باید پس از ضربه زدن به پشت دستگاه انجام شود. علاوه بر عملکردهای کلاسیک در قالب گرفتن اسکرین شات یا تغییر صدا، می توانید اجرای میانبر را نیز تنظیم کنید.
خواندن مطالب
گاهی اوقات، ممکن است برای شما مفید باشد که برخی از مطالب را در iPhone یا iPad خود برای شما بخوانند - برای مثال، مقاله ما در صورتی که کاملاً سریع نیستید. در این مورد، شما فقط باید حرکت کنید تنظیمات -> دسترسی -> خواندن محتوا، جایی که از سوئیچ ها استفاده می شود فعال کردن امکان پذیری انتخاب را بخوانید a محتویات صفحه را بخوانید. اگر می خواهید از تابع استفاده کنید انتخاب را بخوانید بنابراین محتوا را تگ کنید که می خواهید بخوانید و سپس گزینه ای را از منو انتخاب کنید خواندن. اگر می خواهید محتویات صفحه را بخوانید، پس کافی است که شما با دو انگشت از لبه بالایی نمایشگر به پایین بکشید. در قسمت تنظیمات بالا، همچنین می توانید سرعت خواندن را به همراه صدا و سایر تنظیمات برگزیده تنظیم کنید.
شتاب آیفون
سیستم عامل های اپل مملو از انواع انیمیشن ها و افکت ها هستند که به معنای واقعی کلمه برای چشم ها خوشمزه هستند. آنها سیستم ها را واقعاً خوب جلوه می دهند و بهتر کار می کنند. باور کنید یا نه، حتی رندر کردن چنین انیمیشن یا افکتی مقداری انرژی مصرف می کند، علاوه بر این، اجرای خود انیمیشن کمی زمان می برد. این می تواند یک مشکل به خصوص در دستگاه های قدیمی تر باشد که در حال حاضر کندتر هستند و نمی توانند ادامه دهند - هر بیت عملکرد موجود در اینجا مفید است. آیا می دانستید برای افزایش سرعت آیفون خود می توانید نمایش انیمیشن ها، افکت ها، شفافیت و سایر جلوه های بصری زیبا را غیرفعال کنید؟ فقط برو به تنظیمات -> دسترسی -> حرکت، جایی که فعال کردن تابع حرکت را محدود کنید علاوه بر این، شما می توانید تنظیمات -> دسترسی -> اندازه نمایش و متن فعال کردن گزینه ها کاهش شفافیت a کنتراست بالاتر.